Eine gezielte Bildbearbeitung in der Landschaftsfotografie ist ein absolutes Muss für moderne Landschaftsfotos. In diesem Tutorial zeige ich dir Schritt für Schritt meinen Workflow und stelle dir die Techniken bei der Bearbeitung eines Fotos in Photoshop vor. Kostenlos dazu gibt es eine Beispiel PSD Datei und meine Photoshop Aktionen als Set zum Download.

Einstellungen: F/11, 1/4 Sekunde, ISO64 | Ausrüstung: Nikon D810 + Nikkor 16-35mm + Polfilter + Stativ
Erklärung zu den verwendeten Links: Alle Produktlinks zu Amazon auf dieser Seite sind Affiliate Links. Was bedeutet das überhaupt? Wenn du über einen dieser Links etwas bei Amazon kaufst, dann bekomme ich eine kleine Provision. Dir entstehen dadurch natürlich keinerlei Zusatzkosten. Das hilft mir dabei, diese Seite kostenlos zu betreiben und kontinuierlich neue Beiträge für dich zu schreiben. Um keinen davon mehr zu verpassen, abonniere einfach meinen kostenlosen Newsletter und ich schicke dir alle neuen Beiträge direkt in dein Postfach.
Warum überhaupt Landschaftsfotos bearbeiten
Bist du der Meinung, zur richtigen Zeit am richtigen Ort zu sein, den Bildausschnitt geschickt zu wählen und die Kamera technisch perfekt zu beherrschen, reicht schon aus, um ein atemberaubendes Landschaftsfoto zu fotografieren? Dann muss ich dich enttäuschen. Allein das Foto im Kasten zu haben, reicht nicht aus.
Eine gezielte und bewusste Bildbearbeitung ist heutzutage ein ebenso wichtiger Bestandteil moderner Landschaftsfotografie wie die Digitalkamera, mit der du deine Fotos aufnimmst. Selbst im Zeitalter der analogen Fotografie auf Film wurden die Negative im Labor erst entwickelt und auch dabei schon Techniken wie Abwedeln und Nachbelichten (Dodge & Burn) angewandt, um die Helligkeiten im Bild zu manipulieren. Schon die Auswahl eines speziellen Films beeinflusste das spätere Aussehen des Bildes. Eine RAW Fotodatei kannst du wie ein nicht entwickeltes Film-Negativ betrachten. Ohne die digitale Entwicklung am PC oder Laptop verschenkst du viel vom Potenzial deiner Fotos.
Der Vergleich der beiden Varianten des Fotos unterhalb verdeutlicht dieses Potenzial ganz gut, denke ich. Links siehst du das komplett unbearbeitete Bild, direkt wie es aus der Kamera kommt. Rechts hingegen ist das fertig entwickelte Landschaftsfoto. Wie ich nun mit der Bildbearbeitung vom linken Foto zum rechten gelangt bin, erkläre ich dir in diesem Tutorial.


Einstellungen: F/11, 1/10 Sekunde, ISO64, EV-0,33 | Ausrüstung: Nikon D850 + Nikkor 16-35mm + Polfilter + Stativ
Mit den richtigen Bildbearbeitungstechniken kannst du obendrein die Grenzen deiner Kameratechnik überwinden und den Fotos deine eigene kreative Bildsprache verleihen. Auch handwerkliche Fehler bei der Aufnahme, wie z.B. ein schiefer Horizont oder die falsche Belichtungszeit eines Fotos, kannst du ein Stück weit ausgleichen und während der Nachbearbeitung kompensieren.
Voraussetzungen für die Bildbearbeitung
Damit du einem Foto überhaupt gezielt mit der Bildbearbeitung zu Leibe rücken kannst, gibt es einige grundsätzliche Voraussetzungen.
Qualitativ hochwertige RAW Datei
Das Wichtigste bei der Bildbearbeitung ist zunächst einmal hochwertiges Ausgangsmaterial im RAW Format. Du wirst aus einem komplett verrauschtem oder unter- bzw. überbelichteten Foto kein sauberes und qualitativ hochwertiges Bild mehr zaubern können.
🔎 Tipp: Im verlinkten Artikel erkläre ich meine Kameraeinstellungen für maximale Bildqualität und Schärfe in der Landschaftsfotografie.
Genau so ist es auch mit dem Licht. Du kannst das vorhandene Licht hier und da gezielt verstärken und die Bildaussage und die Bildkomposition mit gezielter Bildbearbeitung lenken, aber du kannst kein magisches Sturmlicht in eine grau-nebelige Landschaft hinein fummeln, ohne dass das künstlich aussieht.

Ähnlich verhält es sich, wenn du im JPG Format fotografierst und damit der Kamera internen Software des Herstellers die Entwicklung deines Fotos anhand bestimmter vordefinierter Parameter überlässt. Damit verschenkst du viel Mitspracherecht bei der Entwicklung deines eigenen Fotos.
Bei der Bildbearbeitung geht es ja darum, dass du die Entscheidungen triffst und selbst bestimmst, wie das Bild am Ende aussehen sehen soll. Es geht hierbei ja nicht um emotionslose Tatortfotografie, sondern in unserem Fall um künstlerische Landschaftsfotografie. Also von der Auswahl des Motivs, über die Aufnahme bis zur Bildbearbeitung, deine Bildsprache und Interpretation eines Ortes in ein Foto einfließen zu lassen. JPG Dateien sind zudem bereits komprimiert und eignen sich deshalb nicht für eine weitere Bildbearbeitung, da dadurch nur die Bildqualität massiv leidet. Aus den unkomprimierten Rohdaten einer RAW Datei hingegen kannst du weit mehr Bildinformationen verlustfrei herauskitzeln als aus einem fertigen JPG. Für die Bildbearbeitung gibt es daher nur ein Format: RAW.
💡 Bonus: Noch mehr Infos und Beispielbilder zum Thema RAW vs. JPG findest du im verlinkten Artikel.
Das beste Bildbearbeitungsprogramm
Das beste Bildbearbeitungsprogramm ist Adobe Photoshop. Es gibt natürlich zahlreiche kostenlose Alternativen wie z.B. Gimp, Paint.NET, Photo Pos Pro, Fotor oder Pixlr X, die du sicher alle herunterladen, installieren und ausprobieren kannst, wenn du nur ausreichend Zeit und Muße dazu hast. Oder, du sparst dir einfach die Zeit, nimmst ein wenig Geld in die Hand (ca. 10 € pro Monat) und benutzt von Anfang an den Branchenführer.

Adobe Photoshop ist nicht ohne Grund Marktführer, wenn es um die Bildbearbeitung geht. Das Programm wird seit sehr vielen Jahren sukzessive immer weiter entwickelt und verbessert. Der große Vorteil, neben dem Funktionsumfang, ist die schiere Anzahl an kostenlosen Tutorials und Plugins für das Bearbeiten deiner Fotos. Über die Jahre habe ich mir hunderte Stunden an Photoshop Tutorials im Netz angesehen und dabei immer wieder neue Techniken dazugelernt.
Warum ich kein Lightroom nutze
Lightroom ist bei Fotografie-Anfängern sehr beliebt, da der Umgang und das Anwenden der Korrekturen auf das Foto etwas einfacher zu erlernen sind als beim großen Bruder Photoshop. Das hat allerdings auch seinen Preis. In Lightroom ist bisher kein Pixel genaues Arbeiten möglich, es gibt keine Ebenen (+ Ebenen-Masken) und mich stört das umständliche Anlegen und Importieren der Fotos in Bibliotheken.
💡 Bonus: Mehr über meinen Dateiworkflow und wie ich mich vor Datenverlust schütze, erfährst du im Artikel Datensicherung und Backup für Fotografen.
Ich kenne viele Fotografen, die die grundlegenden Korrekturen und Änderungen in Lightroom vornehmen und das Bild danach in Photoshop importieren, um ihm dort den finalen Feinschliff zu verpassen. Für mich ist das schlichtweg unpraktikabel. Ich mag es, alle Bildbearbeitungsschritte in einer Datei und in einem Programm zu haben. Das ist aber letztendlich auch Gewöhnungs- und Geschmackssache.
Kalibrierter Monitor für Bildbearbeitung
Für eine gelingende Bildbearbeitung in der Landschaftsfotografie ist ein kalibrierter Monitor unabdingbar. Damit deine Fotos im Druck und bei anderen auf dem Display aussehen wie bei dir, ist die richtige Panel-Technologie entscheidend sowie eine gewisse Farbverbindlichkeit des Monitors vonnöten. Er sollte zudem eine hohe Farbraumabdeckung haben, dabei gleichmäßig ausgeleuchtet sein, einen hohen Kontrastumfang und einen ausreichend hohen Schwarzpunkt bieten. Für ein verlässliches Farbmanagement ist es wichtig, dass du deinen Monitor regelmäßig kalibrierst.
🔎 Tipp: Solltest du noch auf der Suche nach einem geeigneten Monitor für Bildbearbeitung sein, schau mal im verlinkten Artikel vorbei. Darin habe ich einige geeignete Modelle unterschiedlicher Preisklassen vorgestellt und beschrieben, worauf du beim Kauf achten musst.
Die einzelnen Schritte der Bildbearbeitung
Mein Workflow bei der Bildbearbeitung meiner Landschaftsfotos folgt grob immer diesen Schritten und in dieser Reihenfolge. Diese Liste soll dir erst einmal nur zur Übersicht dienen. Ich gehe dann in den einzelnen Abschnitten jeweils näher auf die einzelnen Punkte ein.
- Fotografieren im RAW Format
- Auswahl der Fotos zum Bearbeiten
- Bildkorrekturen am RAW Foto
- Objektivkorrekturen im RAW Konverter
- Entfernen der Chromatischen Aberration
- Vignettierungsfehler beheben
- Weißabgleich: Farbtemperatur wählen
- Grundlegende Korrekturen an
- Belichtung
- Kontrast
- Farben
- Bei Bedarf:
- Sensorstaub rausstempeln
- Horizont gerade rücken
- Objektivkorrekturen im RAW Konverter
- Bildbearbeitung in Photoshop
- Gradationskurven und Tonwerte
- Detaillierte Korrektur der Helligkeiten und Kontrasten im Bild
- Setzen eines echten Schwarzpunkts sowie Weißpunkts
- Gezieltes Lenken des Blicks des Betrachters durch das Bild
- Zusätzliche Vignette um den Blick im Foto zu halten
- Farben
- Selektive Farbkorrektur: durchgehen jeder einzelnen Farbe
- Farbkontrast und Farbbalance
- Schärfen und speichern unterschiedlichen Versionen des Fotos
- Gradationskurven und Tonwerte
Auswahl der Fotos zum Bearbeiten
Für die Auswahl der Fotos zum Bearbeiten nutze ich schon seit jeher das kostenlose Adobe Bridge. Der Vorteil gegenüber Lightroom ist, dass du direkt in die Ordnerstruktur auf deiner Festplatte oder Speicherkarte gucken kannst und nicht erst umständlich Bibliotheken anlegen musst, die das System nur ausbremsen und zusätzlich Speicherplatz belegen.

Beim Durchsehen der Ordner markiere ich die Fotos, die ich später Bearbeiten will. Ich achte dabei besonders auf die Bildkomposition (und die Ränder), die Schärfe und die Belichtung der Bilder. Es stehen dir unterschiedliche Farben für die Intension des Bearbeitens zur Auswahl. Zum Beispiel markiere ich die „Tripple-A Fotos“ eines Shootings oder einer Foto-Tour direkt zum Bearbeiten. Später folgt dann eine zweite Auswahl für die Fotos, die ich später über Verlage und Agenturen lizenzieren lasse und nach dem Bearbeiten der ausgewählten Fotos markiere ich diese als „fertig“ mit Grün. Einer der Vorteile dieses Workflows ist, dass du in Bridge im Reiter „Filter“ die Ansicht auf die unterschiedlichen Markierungen einschränken kannst. So kannst du mit einem Klick sehen, welche und wie viele Fotos du zum Bearbeiten ausgewählt hast oder welche schon fertig entwickelt sind.
Entwickeln des Fotos in Adobe Camera Raw
Wie weiter oben bereits erwähnt, bietet dir das RAW Format erhebliche Vorteile bei der Bildbearbeitung. Neben der maximalen Bildqualität und kreativer Freiheit beim Bearbeiten kannst du z.B. auch den Weißabgleich in Ruhe am PC oder Laptop in kontrollierten Lichtverhältnissen auswählen.

Die Kamerahersteller konnten sich bisher auf keinen einheitlichen Standard für ihre jeweiligen RAW-Dateien einigen. Daher heißen sie je nach Hersteller unterschiedlich. Bei Nikon *.NEF, bei Canon *.cr2 und bei Sony *.arw. Selbst die neuen Handymodelle können mittlerweile RAW-Fotos produzieren. Bei meinem Samsung Galaxy (und auch bei der Drohne) heißen sie *.dng Dateien.
Aufgrund dieser unterschiedlichen Spezifikationen kannst du entweder die Software vom Hersteller deiner Kamera für die RAW Entwicklung benutzen oder du nimmst Adobe Camera RAW (kurz ACR). In Lightroom und Photoshop ist es bereits mit drin und kann so ziemlich mit allen gängigen Kamera- und Dateiformaten umgehen.
Die Einstellungen bei der RAW Entwicklung
Nachdem du eine RAW Fotodatei mit Adobe Camera RAW geöffnet hast, erscheint ein Dialog, der ungefähr so aussieht wie der Screenshot unterhalb.
Als Erstes wende ich die Objektivkorrekturen (6. Reiter v.l.) auf das Foto an. Diese entfernen dann automatisch die Chromatischen Aberrationen (unerwünschte Farbsäume an den Kanten) und Abdunklungen am Bildrand (Vignettierungen) für das verwendete Objektiv. Danach wechsele ich zurück auf den 1. Reiter und es erscheinen Regler wie im Bild unterhalb.

Als Nächstes wähle ich den für die jeweilige Szene einen passenden Weißabgleich, also die Farbtemperatur und den Farbton für das Bild. Anschließend gehe ich Regler für Regler durch und korrigiere Belichtung, Kontrast, Lichter, Tiefen sowie Weiß- und Schwarz. Zum Schluss erhöhe ich meistens noch etwas die Klarheit, Dynamik und die Sättigung. Damit ist die RAW Konvertierung auch schon abgeschlossen und es kann in Photoshop weiter gehen.
💡 Hinweis: Wenn du mit deinen Korrekturen am RAW Foto fertig bist, drücke einfach mal „P“ (wie Preview) und du siehst direkt den Vorher-Nachher Vergleich und was deine Änderungen am Bild bewirkt haben.
Einstellungen zum Öffnen des Fotos
Beim Öffnen der RAW Datei musst du darauf achten, dass du die volle Auflösung des Fotos bei 300 ppi ausgewählt hast und auf den ausgewählten Farbraum sowie die Farbtiefe. Ich fotografiere z.B. im sRGB Farbraum und bearbeite meine Fotos auch direkt in diesem Farbraum (nicht in dem größeren Adobe RGB). Der sRGB Farbraum ist daher sehr praktikabel, da deine Fotos im Internet, den Sozialen Medien und vielen Druckdienstleistern auch in genau diesem Farbraum angezeigt werden.

Wenn du Adobe Camera RAW in Kombination mit Photoshop benutzt, hast du die zusätzliche Möglichkeit, das Foto als Smart-Objekt zu öffnen. Das bedeutet, dass deine Änderungen am RAW nicht destruktiv sind und du jederzeit von Photoshop zurück in den RAW Konverter wechseln kannst, dort Änderungen vornehmen kannst, die sich dann wiederum auf die Arbeitsschritte und Korrekturen am Foto in Photoshop auswirken. Irre.
Bildbearbeitung in der Landschaftsfotografie mit Photoshop
Die RAW Entwicklung des Fotos hat nun schon einiges am Bild verändert. Wenn du dir weiter oben das unentwickelte RAW direkt aus der Kamera anguckst und das entwickelte RAW im Bild unterhalb, sind die Unterschiede schon enorm. Wir sind aber noch nicht fertig. Jetzt kommt nämlich erst der Feinschliff des Fotos in Photoshop.

Ich bin ein großer Freund vom nicht-destruktiven Arbeiten an den Bilddaten. Das bedeutet, dass ich nie Änderungen an der Originaldatei speichere, sondern immer eine PSD Datei für die Bildbearbeitung anlege. Dadurch kann ich das Bild jederzeit wieder laden und bestimmte Aspekte der Bildbearbeitung eines Fotos nach Belieben wieder anpassen.
Einige Fotografen bearbeiten ihre Fotos z.B. in Lightroom und speichern dann nur ein fertiges JPG ab. Das bedeutet, das Bild ist dann „final“ und wenn dich ein paar Tage später eine besonders dunkle Stelle im Bild oder ein zu kräftiger Rotton beim Betrachten förmlich anspringt, müsstest du alle anderen Bearbeitungsschritte wiederholen, um das zu korrigieren. Bei einer PSD Datei kannst du einfach ganz gezielt diese Änderungen an den entsprechenden Ebenen vornehmen, ohne wieder komplett neu anfangen zu müssen.
Kostenloser Download meiner Photoshop Aktionen
In meinem Photoshop Aktion Set sind neben meinen Standard Ebenen für die Bildbearbeitung viele weitere nützliche Makros für die Arbeit in Photoshop enthalten. So zum Beispiel Luminanzmasken für das gezielte Bearbeiten von Bereichen im Bild mit einer bestimmten Helligkeitsverteilung, der Orton Effekt, eine Dodgen & Burn Ebene, unterschiedliche Farbfilter und Schärfe-Aktionen.
💾 Kostenloser Download: Photoshop Aktion Set (Größe: 6 KB) mit all meinen Makros für die Bildbearbeitung
Um das Set in Photoshop einzubinden, musst du es nach dem Download zunächst in einen Ordner deiner Wahl entpacken. Danach kannst du im Aktions-Fenster in Photoshop rechts auf „Aktionen laden…“ klicken, das Set auf deiner Festplatte auswählen und schon kann es losgehen.
Komplette PSD Datei des Beispielfotos als Download
Damit du einzelnen Bearbeitungsschritte besser nachvollziehen kannst, habe ich dir hier auch die vollständige PSD Datei mit dem Originalbild in voller Auflösung verlinkt. So kannst du sie ebenfalls herunterladen und bei dir lokal in Photoshop öffnen und damit herumexperimentieren.
💾 Kostenloser Download: Beispiel PSD Datei (Größe: 716 MB) des Beispielsfotos aus diesem Tutorial
Meine Standard Ebenen für die Bildbearbeitung
Mein Photoshop Standard-Aktions-Set beinhaltet hauptsächlich Ebenen für die Belichtungs-, Kontrast- und Farbkorrekturen. Wenn du das Set im Aktionsfenster in Photoshop eingebunden hast, sollte der Schaltflächenmodus dann ungefähr wie folgt aussehen:

Hast du nun ein Foto zum Bearbeiten in Photoshop geöffnet, brauchst du nur noch auf „StdProcessStart“ klicken und das Makro legt dir automatisch alle notwendigen Bearbeitungsebenen an. Einzige Voraussetzung ist, dass deine Hintergrund-Ebene „Hintergrund“ heißt, was die Standardeinstellung ist.
Die einzelnen Schritte der Bildbearbeitung in Photoshop
Sind die Ebenen fertig angelegt, gehe ich diese bei jedem Foto einzeln von unten nach oben durch. Dabei gehe ich im Großen und Ganzen mehr intuitiv als technisch vor. Das heißt, ich drehe an den Reglern und schaue dabei auf das Bild und führe die Korrekturen eher nach Gefühl aus. Nur beim Setzen des Schwarzpunkts und Weißpunkts achte ich genau auf das Histogramm, damit keine Bereiche im Bild ausfressen und am Ende ohne Zeichnung sind.
Gradationskurven und Tonwertkorrektur
Um die Helligkeitsunterschiede im Bild auszugleichen und es dadurch harmonischer erscheinen zu lassen, benutze ich hauptsächlich Gradationskurven und die Tonwertkorrektur.
Helligkeit
Als Erstes setze ich eine klassische S-Kurve auf einer Gradationskurve wie im Bild unterhalb. Die Tonwertverteilung ist genau wie beim Histogramm. Das bedeutet, rechts sind die hellen Töne, links die dunklen Töne im Bild. Mit der S-Kurve erhöhst du den Kontrast, indem du die hellen Töne etwas heller machst und die dunklen etwas dunkler. Ich nehme diese Anpassung im Luminanz-Modus der Ebene vor, damit sie wirklich nur die Helligkeit ändert und nicht auch die Farben.

Mit weiteren Gradationskurven kannst du dann Bereiche, die dir noch zu dunkel bzw. zu hell sind anpassen und damit die Blickführung durch das Foto unterstützen, das Motiv hervorheben und schließlich mit einer Vignette den Blick des Betrachters im Bild halten.
🔎 Tipp: Wenn du den Blick des Betrachters ganz gezielt durch das Foto leiten willst, musst du wissen, dass unsere Augen-Gehirn-Kombination immer als erstes zu dem Punkt im Bild wandert, wo der Kontrast am stärksten ist. Von diesem Punkt aus kannst du dann z.B. den Kontrast und die Helligkeit entlang natürlicher Linien und Formen im Bild leicht erhöhen.
Kontraste
Damit das Foto nicht milchig oder grau meliert wirkt, sondern schön knackig und frisch, kannst du einfach mit der Tonwertkorrektur einen echten Schwarzpunkt und einen echten Weißpunkt setzen. In der Tonwertkorrektur ziehst du dazu den linken Regler (Schwarzpunkt) bis zu dem Punkt nach rechts, wo die Balken nach oben ausschlagen, also Zeichnung im Bild ist. Und genau umgekehrt ziehst du ebenso auch den rechten Regler (Weißpunkt) nach links.

Um beim Ziehen des Reglers im Bild zu sehen, ab wann die Tonwerte ausfressen, kannst du dabei einfach die ALT Taste gedrückt halten. Das sieht dann ungefähr so aus wie im Bild oberhalb. (Der Regler ist nur zu Demonstrationszwecken so weit links). Beim Setzen des Weißpunkts (rechter Regler) wären dann die weißen Bereiche ohne Zeichnung und analog dazu beim Schwarzpunkt (linker Regler) die schwarzen Bereiche. Dass großflächige Bereiche im Bild ohne Zeichnung sind, solltest du möglichst vermeiden. Meistens reicht es schon aus, die Regler nur ein kleines Stück zu ziehen.
Farben
Die Farben aus dem RAW Foto sind meist noch relativ ungesättigt, flach und dunkel. Dem versuche ich mit den entsprechenden Farbkorrekturen beizukommen.
Selektive Farbkorrektur
Um die Farben im Foto möglichst genau und gezielt zu korrigieren, benutzte ich hauptsächlich das Tool Selektive Farbkorrektur. Dabei gehe ich Farbe für Farbe, jeweils alle Regler durch und schaue einfach, was für mich am besten aussieht.

Farbkontrast und Farbbalance
Die anderen Einstellungsebenen dienen einem kleinen zusätzlichen Boost in der Dynamik und im Farbkontrast. Zum Beispiel gebe ich über das Tool Farbbalance etwas Gelb in die hohen Töne (also die hellen Bereiche) und etwas Blau in die tiefen Töne (die dunklen Bereiche) des Bildes. Das erzeugt obendrauf noch mal zusätzlichen Farbkontrast.
Extras
Die fortgeschrittene Bildbearbeitung in der Landschaftsfotografie besteht aber nicht nur aus Kontrast- und Farbanpassungen.
Light Bleeding (Licht verstärken)
Zum Beispiel habe ich in meinem Standard-Einstellungsebenen auch eine leere Ebene im Modus „Sanftes Licht“. Diese Ebene nutze ich für das sogenannte „Light Bleeding“ (also: Licht bluten). Dabei geht es darum, schon vorhandenes Licht an bestimmten Bereichen im Bild zu verstärken und dunkle Töne etwas aufzuhellen. Das hätte ich im Beispielbild an den Bäumen oben rechts, wo das Licht einfällt, anwenden können, um dort die dunklen Bäume etwas aufzuhellen und „mehr Licht rein zu malen“. Um die Technik anzuwenden, nimmst du einen normalen Pinsel, setzt die Sichtbarkeit auf ca. 10% und malst mit der ungefähren Farbe des Lichts auf dieser speziellen leeren Ebene.

Blaukanal Multiplizieren
Die Technik „Blaukanal Multiplizieren“ nimmt Fotos störenden Glanz und bringt verlorene Zeichnung in hellen Bereichen wieder. Sie ist Teil meines Standard-Sets, aber ich stelle den Wirkungsgrad der Ebene meist auf so ungefähr 10 Prozent ein, da der Effekt sonst viel zu stark ist. Um den Effekt manuell anzulegen, musst du eine Auswahl des Blaukanals vornehmen, deine Hintergrund-Ebene kopieren und (mit gedrückter ALT Taste) eine Ebenen-Maske auf Basis dieser Blaukanal Auswahl anlegen. Zum Schluss stellst du den Modus der Ebene noch auf „multiplizieren“.
Exkurs: Wie funktionieren Ebenen und Masken in Photoshop
Alle Einstellungsebenen in meinem Beispiel haben dazugehörige Masken. Wie funktionieren die nun aber eigentlich und wofür sind die überhaupt da? Mit einer Ebenen-Maske kannst du die Auswirkungen der Ebene auf bestimmte Bereiche des Bildes einschränken. Die Farbe Weiß auf der Maske bedeutet, dass die Änderungen der Ebene an der Stelle auf das Foto angewendet werden. Schwarze Bereiche bedeuten im Gegenzug, dass dort keine Änderungen stattfinden. Es gibt aber natürlich nicht nur Schwarz und Weiß. Mit einer geänderten Deckkraft des Pinsels kannst du den Grad der Auswirkung auf das Bild entsprechend regulieren.
Vergleich: Foto vor und nach der Bildbearbeitung
Zum Abschluss hier nun noch einmal der direkte Vergleich des Fotos, wie es als RAW Aufnahme aus der Kamera kam und was mit bewusster und gezielter Bildbearbeitung letztendlich daraus entstanden ist.

Die Rohdaten des Fotos sehen noch recht unspektakulär und düster aus. In allen Bereichen des RAWs schlummern aber noch massiv Bildinformationen, die du nahezu verlustfrei bei der Bearbeitung herauskitzeln kannst.

Einstellungen: F/11, 1/10 Sekunde, ISO64, EV-0,33 | Ausrüstung: Nikon D850 + Nikkor 16-35mm + Polfilter + Stativ
Im fertigen Foto sind die Objektivkorrekturen angewendet, dunkle Bereiche aufgehellt, zu helle wieder zurückgeholt, die Kontraste knackig gesetzt und die Farben aufgefrischt. Der ganze Prozess der Bildbearbeitung hat in diesem Beispiel ungefähr 15 Minuten in Anspruch genommen. Egal, ob Hobby Fotograf oder Profi, die Zeit für Bildbearbeitung ist meiner Meinung nach immer gut investiert. Ich höre dabei meistens angenehme Musik und zelebriere und genieße den ganzen Prozess regelrecht. Das Entwickeln der Fotos macht mir fast so viel Spaß wie das Fotografieren selbst!
🔎 Tipp: Um die gesamten Auswirkungen deiner Bearbeitung auf das Bild mit einem Klick zu sehen, kannst du in Photoshop mit gedrückter ALT Taste auf das Auge der untersten Hintergrund-Ebene klicken. Damit schaltest du die Sichtbarkeit der anderen Ebenen aus oder wieder ein.
Schärfen und speichern unterschiedlicher Versionen des Fotos
Neben dem RAW und der PSD Datei speichere ich immer noch vier weitere Versionen des Bildes. Diese haben alle unterschiedliche Verwendungszwecke.
- JPG Kopie des Fotos – von dieser Datei leiten dann ab:
- leicht geschärftes JPG in voller Auflösung für die Bildverlage und Reseller
- Eine geschärfte Web-Version mit max. Kantenlänge 700px für die Webseite
- Eine etwas größere und geschärfte Version für Soziale Medien mit max. 1200px Kantenlänge
💡 Bonus: Hier geht es zum ausführlichen Guide rund um das Thema Fotos online verkaufen.
Die unterschiedlichen Photoshop Aktionen zum Schärfen deiner Fotos für eine bestimmte Ausgabegröße sind ebenfalls in meinem Makro-Set enthalten. Die Namen der Aktionen sind allerdings etwas kryptisch: „sharpen.web.landscape|portrait“, „AgencyPreviewL|H“ und „sharpen.print“. Bei allen Schärfe-Aktionen musst du aber unbedingt bei jedem Bild die Intensität regulieren. Auf 100 Prozent Sichtbarkeit der Ebenen sehen die Fotos sonst total überschärft aus.
🔎 Tipp: Fotos, die du nur online in Sozialen Medien (Instagram, Facebook) oder über WhatsApp mit Freunden teilen willst, kannst du in Photoshop am besten mit der Tastenkombination SHIFT+STRG+ALT+S (Speichern für Web) mit Qualitätsstufe 60% speichern.
Verpasse keine Beiträge mehr
☕️ Falls dir der Artikel geholfen hat und du Lust dazu hast, kannst du mir sehr gerne einen Kaffee dafür ausgeben.
Fazit zur Bildbearbeitung in der Landschaftsfotografie
Bildbearbeitung in der Landschaftsfotografie gehört, wie auch in allen anderen Foto Genres (ausgenommen der Tatort Fotografie), zu einem modernen Workflow dazu. Mit gezielter Bildbearbeitung kannst du in deinen Fotos die eigene Bildsprache und deinen Stil herausarbeiten und die Bildaussage verstärken, technischen Limits der Kamera beikommen oder handwerkliche Fehler bei der Aufnahme ausgleichen.

Hast du dir einmal eine gewisse Routine zugelegt und einen bestimmten Ablauf der einzelnen Schritte der Bildbearbeitung und deren Prinzipien verinnerlicht, dauert auch eine gewissenhafte Entwicklung eines Fotos nur noch einige Minuten und keine Stunden und ist kein mysteriöses Zauberwerk mehr.
Hast du noch Fragen oder Anregungen zum Thema Bildbearbeitung in der Landschaftsfotografie? Dann schreib mir diese gern in den Kommentaren!
Bildbearbeitung in der Landschaftsfotografie:

Ich bin Dave und seit über 15 Jahren leidenschaftlicher Landschafts- und Architekturfotograf. Meine Erfahrungen und mein über die Jahre zusammengetragenes Wissen in diesen Bereichen der Fotografie gebe ich gern hier auf diesen Seiten in den Rubriken Tutorials, Ausrüstung und Reisen an dich weiter. Um zukünftig keinen dieser Beiträge mehr zu verpassen, kannst Du einfach meinen kostenlosen Newsletter abonnieren oder den ebenso kostenlosen RSS Feed benutzen. Eine kleine Auswahl meiner Landschaftsfotos findest du hier in der Galerie und auf meiner persönlichen Foto Webseite.
Diese Artikel könnten dich auch interessieren:![]() Die beste Kamera für Landschaftsfotografie
Die beste Kamera für Landschaftsfotografie![]() Objektive für Landschaftsfotografie
Objektive für Landschaftsfotografie![]() Bildkomposition
Bildkomposition![]() 10 Tipps für kreative Landschaftsfotos
10 Tipps für kreative Landschaftsfotos![]() Fotos online verkaufen
Fotos online verkaufen
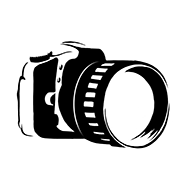
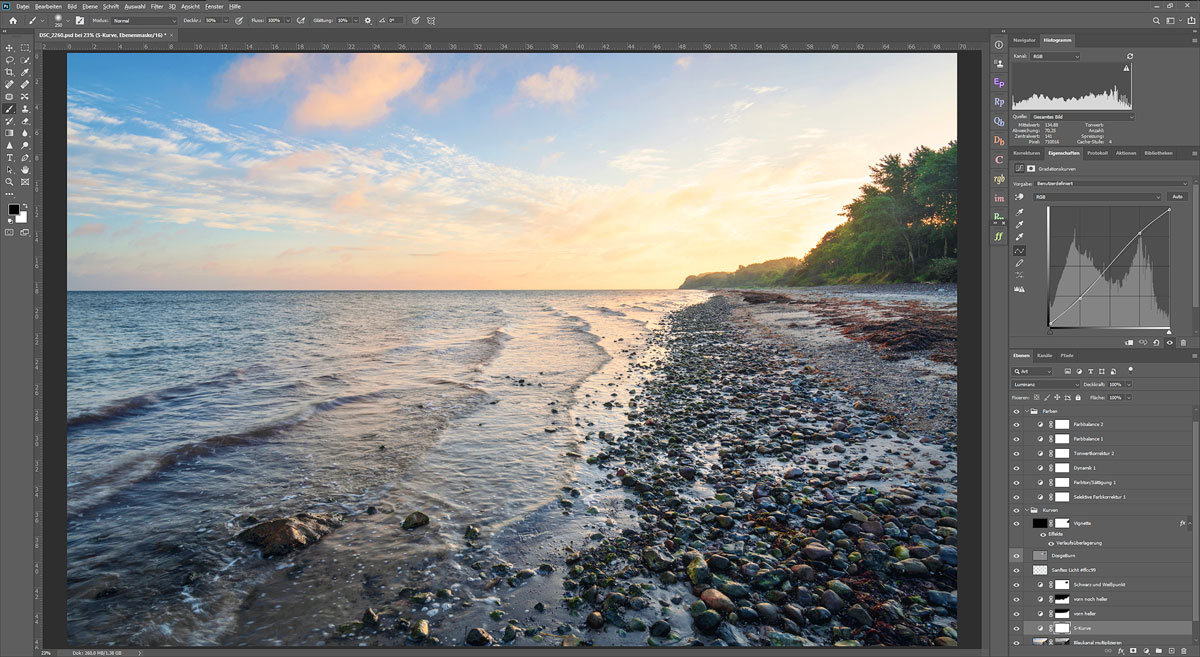
Hallo Dave
Spannender Beitrag und Kompliment, dass du deinen Workflow so ausführlich darstellst. Diesen hast du dir über lange Jahre erarbeitet und du entwickelst tolle Bilder. Bei einigen Aussagen bin ich aber nicht zu 100% (sondern höchstens zu 95%) deiner Meinung. Lightroom ist auch für viele, die professionell arbeiten, durchaus eine Alternative und hat viele Vorzüge. Wer die Bibliothek umfassend nutzt hat ein Katalogsystem mit vielfältigen Varianten, wo problemlos Zehntausende von Bildern auf diversen Ebenen kategorisiert werden können (z.B. zusammen mit dem Zusatztool Excire).
Im Entwicklungstool hat sich in den letzten 1, 2 Jahren sehr viel getan, und weil ich vor allem draussen Landschaften fotografieren und möglichst wenig Zeit am PC verbringen will, kommt mir das „schnelle“ Ligtroom sehr entgegen (in 3′ umfassende Bildentwicklung).
Und wenn du schreibst „Einige Fotografen [eher sehr viele!] bearbeiten ihre Fotos z.B. in Lightroom und speichern dann nur ein fertiges JPG ab. Das bedeutet, das Bild ist dann „final“ und wenn dich ein paar Tage später eine besonders dunkle Stelle im Bild oder ein zu kräftiger Rotton beim Betrachten förmlich anspringt, müsstest du alle anderen Bearbeitungsschritte wiederholen, um das zu korrigieren. Bei einer PSD Datei kannst du einfach ganz gezielt diese Änderungen an den entsprechenden Ebenen vornehmen, ohne wieder komplett neu anfangen zu müssen.“ … dann stimmt das für mich nicht. Auch ich exportiere final das JPG, aber Lightroom ist auch nondestruktiv und ich muss nie mein Bild von Anfang neu entwickeln wenn ich etwas anpassen will.
Und ich schätze das Zusammenspiel unterschiedlicher Software – und das klappt zwischen Lightroom und Photoshop hervorragend. Und auch mit weiteren Zusatztools. So möchte ich nie und nimmer auf die Nik-Collection verzichten – die lässt sich natürlich auch mit Photoshop nutzen.
Nochmals danke für deine spannenden Ausführungen und lieben Gruss
Mandi
Hallo Mandi,
vielen Dank für deinen tollen Kommentar!
Ja klar, Lightroom ist definitiv die Alternative zu Photoshop. Es kommt eben auf deinen eigenen Workflow an und letztendlich ist es auch ein bisschen Gewöhnungs- und Geschmackssache. Ich möchte einfach nicht auf das genaue Arbeiten mit Ebenen und Masken verzichten müssen.
Wenn du ein Foto nachträglich in Lightroom änderst, bearbeitest du dann die Referenz des Fotos im Katalog und überschreibst das „finale“ JPG dann wieder? Ja, das wäre auch eine nicht destruktive Variante. Beim Anpassen schon bearbeiteter Fotos in Photoshop ist für mich ein weiterer Vorteil, dass ich auf einen Blick sehe, welche Ebenen es gibt und was am Foto bearbeitet wurde. Ich finde es einfach übersichtlicher. Wenn man aber an den Bearbeitungsprozess in Lightroom gewöhnt ist, muss man sich ja nicht zwingend umgewöhnen.. am Ende ist schließlich das fertige Foto entscheidend und nicht mich welchem Programm(en) man zu dem Ergebnis gekommen ist. 🙂
Beste Grüße,
Dave