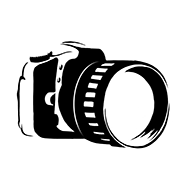In diesem Beitrag stelle ich dir die Möglichkeiten der modernen Bildbearbeitung mit Luminar Neo und der Unterstützung von künstlicher Intelligenz vor.
Erklärung zu den verwendeten Links: Alle Produktlinks zu Amazon auf dieser Seite sind Affiliate Links. Was bedeutet das überhaupt? Wenn du über einen dieser Links etwas bei Amazon kaufst, dann bekomme ich eine kleine Provision. Dir entstehen dadurch natürlich keinerlei Zusatzkosten. Das hilft mir dabei, diese Seite kostenlos zu betreiben und kontinuierlich neue Beiträge für dich zu schreiben. Um keinen davon mehr zu verpassen, abonniere einfach meinen kostenlosen Newsletter und ich schicke dir alle neuen Beiträge direkt in dein Postfach.
Künstliche Intelligenz bei der Bildbearbeitung
Die Einsatzmöglichkeiten von künstlicher Intelligenz schreiten unaufhaltsam voran und machen auch vor unserer gemeinsamen Leidenschaft, der Fotografie, kein Halt. Das Thema hatte ich bereits im vorangegangenen Artikel „Die Zukunft der Fotografie: Künstliche Intelligenz“ anhand von komplett künstlich erstellten Bildern (wie dem unterhalb) angeschnitten. Wie du in diesem Artikel nachlesen kannst, hat die künstliche Intelligenz unterschiedlicher Generatoren zum aktuellen Zeitpunkt schon mehr Bilder produziert als alle Fotografen in den letzten 150 Jahren zusammen. Das ist schon gewaltig.

Im Gegensatz zu KI Bildgeneratoren nutzt Luminar Neo hingegen seine trainierten Softwarealgorithmen, ebenfalls eine sogenannte künstliche Intelligenz, für das Anwenden einzelnen Funktionalitäten, Bearbeitungsschritte oder Optimierungen, allerdings auf das schon erstellte Foto. So kannst du z.B. per Knopfdruck den kompletten Himmel und die gesamte Lichtstimmung in einem Foto austauschen oder aber störendes Bildrauschen einfach, aber effektiv entfernen.
Grenzenlose Kreativität
Deiner Kreativität sind durch die Möglichkeiten der Bildbearbeitung mit Luminar Neo keine Grenzen mehr gesetzt. Du kannst theoretisch Nordlichter über den bayrischen Alpen tanzen lassen, während gleichzeitig ein Blitz in den Bergsee einschlägt, aus dem gerade ein Einhorn am Ufer flüssige Glückseligkeit schlürft.
Das geht beim Branchenführer Adobe Photoshop übrigens auch alles. Nur war es dort bisher nicht ganz so einfach, dass dann auch noch realistisch aussehen zu lassen. Dank dem generativen Füllen, der noch neuen Funktion, die ebenfalls dank künstlicher Intelligenz sehr imposante Ergebnisse auf Knopfdruck erzielt, ist nun alles Denkbare einfach möglich.
Die ethische Debatte, die dabei oft unter Fotografen entsteht, ist so alt wie die Bildbearbeitung selbst. Dieses Fass möchte ich im Rahmen dieses Artikels auch gar nicht aufmachen. In meinen Augen musst du für sich selbst entscheiden, ob und wie du diese Tools einsetzen möchtest oder ob du lieber darauf verzichtest.
Nur eine Anmerkung dazu: Als „Fotografie“ solltest du ein Bild, bei dem du die komplette Lichtstimmung, die ganze Atmosphäre oder gar der Himmel im Nachhinein ausgetauscht hast, dann allerdings nicht mehr bezeichnen oder gar verkaufen. Es ist dann keine Fotografie im klassischen Sinne mehr, sondern eine künstliche Kreation.
Was ist Luminar Neo überhaupt
Luminar Neo ist der neue Stern am Bildbearbeitungshimmel. Die Bildbearbeitungssoftware bietet vor allem Fotografie-Anfängern einen leichten Einstieg in das Entwickeln der eigenen Fotos. Aufgrund der einfachen Bedienung in Kombination mit den ansprechenden Ergebnissen entwickelt sich Luminar aktuell zu einer beliebten Alternative zu den bisherigen Platzhirschen Adobe Lightroom und Photoshop.
Mittlerweile richtet sich Luminar außerdem immer mehr auch an die Profis unter uns Fotografen. So ist nun zum Beispiel ein eigener RAW Konverter mit an Bord, damit du nicht mehr nur JPG Dateien bearbeiten, sondern auch Fotos im professionellen RAW Format entwickeln kannst.
Neben der einfachen, aber intelligenten Bildbearbeitung mittels AI-Tools und Werkzeugen kannst du in Luminar Neo dank der Presets sehr schnell beeindruckende Ergebnisse erzielen und diese dann mithilfe der Einstellungsebenen und Schieberegler nach deinem Geschmack anpassen.
Darüber hinaus verfügt das Bildbearbeitungsprogramm über eine Katalog-Funktion. Diese bietet aber zum Zeitpunkt meines Tests noch weitaus weniger Möglichkeiten als z.B. Adobe Lightroom oder Bridge.
Vorteile von Luminar Neo
Ein großer Vorteil von Luminar Neo gegenüber den Platzhirschen ist, dass viel weniger Einarbeitung in die Software notwendig ist. Das aufgeräumte und prämierte Design richtet sich vor allem an Bildbearbeitungs-Einsteiger und Puristen, da es sehr intuitiv bedienbar ist. Dadurch gelingen dir schnell erstaunliche Ergebnisse mit nur wenig Einarbeitung, wodurch die Motivation hoch bleibt und es länger Spaß macht, mit der Software zu experimentieren und neue Dinge auszuprobieren.
Für Profis sind an Luminar Neo hingegen vor allem die Werkzeuge, die mit künstliche Intelligenz arbeiten, interessant. Sie erleichtern z.B. das komplizierte Maskieren von Objekten und ersparen dir so viel mühsame manuelle Arbeit und Zeit.
Ein weiterer allgemeiner Vorteil der Software ist der modulare Aufbau. Du bekommst beim Kauf die Grundfunktionen als Paket und kannst dann bei Bedarf weitere Module wie HDR Kombination, Fokus Stacking oder Panorama Stitching und Werkzeuge wie Magisches Licht dazu holen.
Was mir im Test außerdem positiv aufgefallen ist, ist, dass die Skylum Software erstaunlich schnell ist. Ich war doch überrascht, wie schnell die Software die Vorschau für die angewandten Effekte auf meine 45 Megapixel RAW Dateien generieren konnte. Photoshop „frisst“ da im Vergleich weitaus mehr Systemressourcen und braucht länger beim Anwenden von komplexen Filter oder ähnlichen rechenintensiven Operationen.
Nachteile von Luminar Neo
Natürlich ist nicht alles Gold, was glänzt. Beim Testen der Bildbearbeitung mit Luminar Neo sind mir auch einige Punkte negativ aufgefallen. Es ist vielleicht aktuell mehr ein Bauchgefühl, aber als langjähriger Photoshop Nutzer fühlt sich meine Einflussnahme, den Wirkungsgrad der einzelnen Tools und deren Auswirkungen auf das Foto anzupassen, irgendwie eingeschränkt an. Ich habe am Ende das Gefühl, weniger Kontrolle über den Look des fertig entwickelten Fotos zu haben, als wenn ich wirklich alle Bildanpassungen manuell selbst steuere. Das macht natürlich wiederum mehr Arbeit und ist wohl Geschmackssache.
Zudem sind mir beim Testen von Luminar Neo einige Funktionen aufgefallen, die mir definitiv noch in der Software fehlen, damit sie mit den ganz großen der Branche mithalten kann. Das ist zum Beispiel das Arbeitsprototokoll. In Photoshop kann ich mit STRG-Z oder einem Klick auf einen beliebigen Schritt im Protokoll zurückspringen und an dem Bearbeitungsfortschritt meiner Wahl bei Bedarf noch einmal nachbessern. Das geht in Luminar bisher noch nicht. Habe ich mich z.B. beim manuellen Radieren an einer Stelle vertan und möchte das nachbessern, muss ich alle Arbeitsschritte dieses Werkzeugs wiederholen. Das ist noch verbesserungswürdig.

Während das fehlende Protokoll tendenziell eher nur lästig ist, ist das fehlende Farbmanagement ein ziemlich harter Brocken für Profis. Ich kann in Luminar aktuell keinen Arbeitsfarbraum festlegen. Beim Exportieren eines Bildes kann ich dann zwar zwischen sRGB, Adobe RGB und Pro Photo RGB wählen, aber beim Entwickeln eines RAW Fotos (oder auch beim Öffnen eines JPGs) kann ich eben keinen Arbeitsfarbraum auswählen. Wenn du professionell für Kunden fotografierst oder deine Fotos online verkaufen möchtest, kann das schon eine größere Hürde sein. Schon deswegen ist Luminar Neo für mich zurzeit noch kein Ersatz für die Adobe Produkte, sondern eher eine sinnvolle und nützliche Ergänzung.
Bildbearbeitung mit Luminar Neo im Test
Ich habe die Bildbearbeitung mit Luminar Neo nun einige Wochen ausgiebig getestet. In den folgenden Abschnitten erkläre ich dir, wie du Luminar verwenden kannst und stelle dir einige Werkzeuge und Tools, die mit mithilfe künstlicher Intelligenz arbeiten, im Detail vor.
Wie du Luminar Neo verwenden kannst
Du kannst Luminar Neo als komplett eigenständiges Programm oder als Plugin für Photoshop oder Lightroom verwenden.
Als eigenständiges Programm
Benutzt du Luminar als eigenständiges Programm, kannst du entweder ganze Ordner deiner Festplatte in den Katalog importieren oder auch nur einzelne Bilder öffnen und bearbeiten. Die Bildverwaltung ist einfach, aber effektiv und erfüllt mit ihren Standardfunktionen die gängigen Anforderungen für den Hausgebrauch eines Hobbyfotografen. Du kannst Fotos favorisieren, markieren oder ablehnen, filtern und Alben anlegen.
Hast du ein Foto zum Bearbeiten gefunden und geöffnet, legt Luminar direkt los und ermittelt automatisch die passenden Presets, die zum Motiv und der Lichtstimmung passen und schlägt sie dir vor. Du kannst die generierte Vorschau dann mit einem Klick auswählen und dir eine davon aussuchen und bei Bedarf anpassen.
Alternativ kannst du die Vorschläge auch ignorieren und eigene Presets auswählen oder erstellen. Darüber hinaus stehen dir neben den Presets die eigentlichen Bearbeitungswerkzeuge zur Verfügung. Und du kannst natürlich auch beides kombinieren. Darauf gehe ich weiter unten im Beitrag an einem Beispiel noch näher ein.
Als Plugin für Photoshop oder Lightroom
Du musst aber nicht deine komplette Bildbearbeitung in Luminar abhandeln. Du kannst die Software wahlweise auch als Plugin für die Adobe Produkte installieren und spezielle Werkzeuge selektiv nutzen. So kannst du zum Beispiel als krönenden Abschluss deiner Bildbearbeitung das Bild in Luminar Neo öffnen und die KI gestützte Rauschreduzierung auf dein Foto anwenden.
Du findest Luminar dann in Photoshop als auswählbaren Filter. Du machst einfach die normalen Arbeitsschritte deiner Bildbearbeitung über Ebenen in Photoshop und öffnest dann das Bild über den Luminar Filter in der Skylum Software. Dort kannst du dann die Effekte oder Bildoptimierungen deiner Wahl anwenden und anpassen und dann den Button „Anwenden“ oben klicken, um wieder zu Photoshop zurückkehren.
🔎 Tipp: Luminar Neo kann auch als Smart Filter in Photoshop verwendet werden. Dazu musst du nur eine Ebene zum Smart Objekt konvertieren und dann den Luminar Filter öffnen und deine Anpassungen vornehmen. Wenn du dann zu Photoshop zurückkehrst, kannst du jederzeit per Doppelklick auf die Ebene klicken und kommst wieder zurück zu Luminar und kannst dort deine Änderungen anpassen.
RAW Konvertierung mit Luminar Neo
Um die maximale Bildqualität aus deinen Fotos herauszuholen, fotografierst du sicher im RAW-Format. Das bedeutet im Umkehrschluss, dass du die Fotos erst in einem RAW-Konverter entwickeln musst, bevor du sie nach der Bearbeitung als JPG Datei speicherst oder exportierst. In Luminar Neo gibt es dafür das Entwickeln-Werkzeug.

Genau wie im Adobe RAW Konverter auch, stehen dir Schieberegler für die Belichtungskorrektur, Kontrast, Lichter und Schatten im Foto zur Verfügung. Die Entwicklung des RAW-Fotos und die einzelnen Entwicklungsschritte in diesem Werkzeug sind sehr wichtig, denn sie bilden die Grundlage für alle weiteren Bildbearbeitungsschritte. Deshalb ist es besonders schade, dass Luminar das Entwickeln-Werkzeug nicht automatisch als Erstes automatisch startet, wenn du ein RAW Foto öffnest, sondern dir stattdessen direkt die Presets anbietet.

💡 Tipp: Falls du dir noch unschlüssig bist, ob du lieber im RAW oder doch im JPG Dateiformat fotografieren sollst, dann wirf mal einen Blick in den Beitrag Dateiformat: RAW vs. JPG, in dem ich die Vorteile von RAW an Beispielbildern zeige.

Ein RAW Foto ist vergleichbar mit dem analogen Negativ eines Films. Das bedeutet, jedes RAW muss entwickelt werden! Denn diese Rohfassung des Fotos ist für die maximale Informationsaufnahme designt und nicht für einen optimalen Look.

In einem originalen RAW Foto kannst du z.B. die Farbtemperatur ändern, die Lichter abdunkeln, die Schatten aufhellen, den Kontrast und die Dynamik erhöhen sowie die einzelnen Farben anpassen, Objektiv-Vignetten und Chromatische Aberration entfernen. Und das alles möglichst verlustfrei unter Erhalt der maximalen Bildqualität.

Im Beispielfoto oberhalb habe ich genau diese Standardanpassungen mit ein paar Mausklicks und Anpassungen an den Schiebereglern in kurzer Zeit vorgenommen. Wenn du bisher auch mit Adobe Camera RAW gearbeitet hast, wird die das Entwickeln-Werkzeug in Luminar sehr vertraut vorkommen.
Nutzen von vorgefertigten und eigenen Presets
Presets wenden, je nach der von dir gewählten Vorlage, ein ganzes Set von fertigen Voreinstellungen auf das Foto an. Wenn du mit der Maus über die Preset-Symbole fährst, siehst du direkt am Foto, wie die jeweiligen Presets aussehen werden. So kannst du praktisch mit nur einem Klick dein Porträt-, Architektur- oder Landschaftsfoto von Luminar Neo entwickeln lassen.

Die einzelnen Schritte kannst du dann im Nachgang nach deinen Vorstellungen per Schieberegler an das jeweilige Foto anpassen. Hast du dir selbst bestimmte Lieblingseinstellungen erarbeitet, kannst du diese natürlich auch als eigenes Preset speichern und zukünftig schnell auf neue Fotos anwenden.

Entweder suchst du dir selbst eine Vorlage für dein Foto heraus oder du überlässt auch das Luminar, denn beim Öffnen eines Fotos ermittelt Luminar per trainiertem Algorithmus auf Grundlage des aktuellen Motivs und der Lichtstimmung automatisch, welches der vorhandenen Presets am besten dazu passt. Reicht dir das Ergebnis direkt aus, brauchst du selbst gar keine Bildbearbeitungsschritte mehr vornehmen und kannst das fertige Bild speichern oder exportieren.
Bildbearbeitungs-Funktionen im Überblick
Bist du kein Freund von vorgefertigten Einstellungen, sondern willst jedes Foto komplett individuell nach genau deinen Vorstellungen entwickeln? Dann stehen dir dafür in Luminar Neo viele Werkzeuge und Erweiterungen zur Verfügung. Über die preisgekrönte Programmoberfläche kannst du die einzelnen Funktionen aufrufen und dann deren Einstellungen separat per Schieberegler verändern.
Zum Zeitpunkt des Tests standen über 20 Tools in Luminar Neo zur Verfügung, mit denen du deine Fotos einfach und zielgerichtet optimieren kannst. Dabei sind so ziemlich alle gängigen Standard-Bearbeitungsanforderungen berücksichtigt und liefern schnell und einfach hervorragende Ergebnisse.
Die wichtigsten Funktionen und AI Tools im Überblick:
- Akzent
- Neubelichtung
- Himmel
- Stimmung
- Struktur
- Landschaft
- Sonnenstrahlen
- Leuchten
- Aufhellen und Nachbelichten
- Superkontrast
- Crop
- Gesicht
- Haut
- Porträt (Bokeh | Hintergrund)
Die Luminar Neo Erweiterungen im Überblick:
- Magisches Licht
- Superscharf
- Rauschreduzierung
- Hochskalierung
- Hintergrund entfernen
- HDR Merge
- Fokus Stacking
- Panorama Stitching
🔎 Hinweis: In den folgenden Abschnitten stelle ich dir einige ausgewählte Funktionen im Detail vor. Alle Werkzeuge vorzustellen, würde den Rahmen des Artikels sprengen. Falls du Informationen zu einer speziellen Funktion suchst, schaue bei Bedarf einfach mal im kostenlosen Luminar Neo Online Handbuch nach.

Alternativ kannst du auch einen zusätzlichen Blick in das umfassende Handbuch vom Rheinwerk Verlag werfen. Darin werden neben Tipps und Tricks auch Workshops zum Üben angeboten.
Beispielfoto 1: Austauschen des Himmels im Foto
Für viele Anwender ist es wohl eines der spannendsten Features überhaupt. Das Austauschen des Himmels im Foto mit nur wenigen Mausklicks. Ich habe dieses Werkzeug auch gleich als eins der ersten ausprobiert. Je nach Komplexität des Motivs und dem Geschehen am Horizont funktioniert das manchmal auf Anhieb hervorragend und manchmal muss über die Schieberegler noch einiges an Feintuning betrieben werden.
Beim bekannten Bruarfoss (Foto unterhalb) in Island hat es meiner Meinung nach sehr gut funktioniert. Der ausgewählte Himmel sollte dabei natürlich grundsätzlich zum Motiv passen, damit es glaubwürdig aussieht. Im Standard-Lieferumfang von Luminar steht schon eine ordentliche Auswahl von Himmelbildern mit unterschiedlichen Lichtsituationen und Bewölkunggraden und Wolkenformen zur Auswahl. Über den Marktplatz kannst du dir mehr Motive dazukaufen oder auch eigene Bilder benutzen.

Oberhalb siehst du das originale Foto mit grauem Himmel ohne jegliche Zeichnung. Drei Mausklicks später ist der triste und verregnete Himmel ausgetauscht. Das Ergebnis siehst du im Foto unterhalb.

Das neue Bild sieht nicht nur in der verkleinerten Version sehr gut aus, sondern auch in der 100-Prozent-Ansicht zeigen sich keine Schwächen beim Einfügen des neuen Himmels. Selbst den Übergang am schwierigen Horizont mit den Baumspitzen hat die Software tadellos hinbekommen. Das Einzige, was mich stört, ist, dass das intensive Cyan-Blau im Fluss durch die Farbanpassungen etwas gelitten hat. Das könnte man allerdings mit einer Maskierung auf der Werkzeug-Ebene auch wieder beheben. Insgesamt ein sehr beeindruckendes Werkzeug!
Beispielfoto 2: Sonnenstrahlen und Magisches Licht
Beispielfoto 2 zeigt eine Kombination der Werkzeuge Sonnenstrahlen und Magisches Licht.
Mit dem Sonnenstrahlen-Werkzeug kannst du in Luminar Neo eine künstliche Sonne im Bild platzieren. Um deren Zentrum kannst du dann je nach deinem Geschmack entweder sehr dezent oder aber auch sehr prägnant Sonnenstrahlen (inklusive Überstrahlungseffekt) in das Foto einbauen lassen. Dabei kannst du selbst die Anzahl, die Größe, den Umfang, die Ausrichtung uvm. der Sonnenstrahlen festlegen. Damit das alles glaubwürdig aussieht, ist es natürlich von Vorteil, wenn im Originalfoto auch schon eine natürliche Sonne in der Bildkomposition vorhanden ist.

Das Werkzeug Magisches Licht intensiviert die im Bild vorhanden Farben und lenkt die Farbtemperatur des Bildes in eine bestimmte Richtung deiner Wahl (also z.B. warm (gelb) oder kalt (blau)). Da das originale Bild in diesem Fall sowieso schon ziemlich knallig war, sieht der Effekt hier nicht so spektakulär aus. Bei Kunstlichtern in der Stadt oder bei Taschenlampen und Laternen fügt das Magische Licht Werkzeug ebenfalls Strahlen zur schon vorhandenen Lichtquelle hinzu.
Beispielfoto 3: Mystisch und Leuchten
Für das letzte Beispielfoto habe ich eine Waldszene gewählt und diese mit den Werkzeugen Mystisch und Leuchten bearbeitet.

Das Mystisch Werkzeug verleiht dem Bild einen verträumten und fantasievollen Look, indem es den Kontrast und die Sättigung erhöht und außerdem den helleren Bildbereichen einen leichten Glanz verleiht.

Das Leuchten Werkzeug hilft dabei, einen echten Weißpunkt im Bild zu erzeugen und den üblichen grau-melierten Schleier von einem Foto zu entfernen. Das Foto wirkt dadurch dann viel frischer und knackiger.
Praxis-Tipp: Kombination von Presets und Bildbearbeitung
Um die Möglichkeiten von Luminar Neo maximal auszuschöpfen, kannst du beim Entwickeln deiner Bilder eine Kombination von Presets und einzelnen Bildbearbeitungs-Funktionen auf deine Fotos anwenden. Genau das habe ich beim Bonus-Beispielbild unterhalb getan.

Die Presets liefern die Standardbildbearbeitungsschritte, während du dann im Anschluss das Feintuning und bestimmte Effekte nach deinem Geschmack hinzufügst und anpasst.
Das fertige Bild unterhalb zeigt die Berge von Landmannalaugar in Island während eines farbenfrohen Sonnenuntergangs. Tatsächlich war es aber ein trister und grauer Spätnachmittag ohne viel natürliche Lichtstimmung, wie du im originalen Foto oberhalb erkennen kannst.

Um zum finalen Bild zu gelangen, habe ich das RAW entwickelt und dann eine der automatisch vorgeschlagenen Landschafts-Presets benutzt. Als Extras habe ich dann zusätzlich das Verstärken AI sowie das Landschafts Werkzeug verwendet und zu guter Letzt noch den Himmel komplett ausgetauscht. Der ganze Vorgang hat nicht mal 5 Minuten gedauert. Ich finde, dafür sieht das Endergebnis aber ziemlich gelungen aus – auch wenn es nun kein Foto mehr ist.
Verbessern der Bildqualität mit Luminar Neo
Neben den Presets und Werkzeugen für die eigentliche Bildbearbeitung bietet Luminar Neo zusätzlich viele Funktionen zum Verbessern der Bildqualität. Dazu möchte ich dir in den folgenden Abschnitten ein paar Beispiele vorstellen.
Rauschreduzierung
Die Rauschreduzierung von Luminar Neo arbeitet wirklich hervorragend. Ich habe das Werkzeug bei mehreren ziemlich verrauschten Fotos getestet, die ich mit relativ hoher ISO und sehr langer Belichtungszeit fotografiert habe. Im Beispielbild unterhalb siehst du das verrauschte und leicht unscharfe Originalfoto.

Der Clou an der Rauschreduzierung von Luminar Neo ist, dass es nicht nur sehr effektiv das Bildrauschen entfernt und dadurch die Bildqualität steigert, sondern obendrein die Details sehr gut erhält und zusätzlich dezent nachschärft. Das Ergebnis finde ich wirklich sehr gut und bin begeistert.

Zur Veranschaulichung siehst du hier einen 100 Prozent Crop einer 47 Megapixel Bilddatei, die ich mit einer Vollformat Spiegelreflex bei ISO 400 bei F/8 und mit 13 Sekunden Belichtungszeit in einer Höhle aufgenommen habe. Darauf habe ich das Rauschen-AI-Werkzeug angewendet auf Stufe mittel und dann noch das Superscharf-Werkzeug auf niedriger Stufe. Mit diesen beiden Tools kannst du leicht unscharfe und verrauschte Bilder wunderbar aufwerten und die Bildqualität retten.
Verbessern der Druckqualität
Mit der AI-Erweiterung für die Vergrößerung von Bildern kannst du deine Fotos z.B. für einen großen Druck optimieren. Das Hochskalieren-Werkzeug verbessert die Bildauflösung dabei auf eine von dir gewünschte Auflösung und erhält dabei bei Bedarf auch die originalen Proportionen des Fotos bei. Du kannst deine Bilder bis zu 6-fach gegenüber der Originalauflösung hochskalieren.
Nützlich ist diese Funktion auch, wenn du einen schönen Ausschnitt aus deinem Bild selektiv vergrößern möchtest. Das ist u.a. auch bei der Tierfotografie sehr nützlich, wenn deine Brennweite doch zu kurz war und das Motiv zu klein im Bild zu sehen ist. Dann kannst du das Hochskalieren-Werkzeug von Luminar nutzen und das Tier bis zu sechsfach vergrößern.
Alles im Fokus
Wie schon die Rauschfrei AI Funktion, hat mich auch das Superscharf-AI-Werkzeug sehr begeistert! Auch mit diesem Tool, was auch mithilfe künstlicher Intelligenz arbeitet, kannst du die ebenfalls Bildqualität deiner Fotos steigern.

Oberhalb siehst du ein leicht unscharfes Foto. Die erforderliche Belichtungszeit war dann offensichtlich doch zu lang, um das Foto ohne Stativ einfach locker aus der Hüfte zu fotografieren. Zum Glück gibt es heutzutage Tools, um solche Fehler auch im Nachhinein noch zu korrigieren.

Wie du in der 100-Prozent-Ansicht der 47 Megapixel Bilddatei siehst, schärft das Superscharf-Werkzeug sehr gut nach, ohne dabei Bildrauschen zu generieren oder das Bild unnatürlich aussehen zu lassen. Auch hier kannst du zwischen den drei Wirkungsgraden niedrig, mittel und hoch wählen und den Effekt dann noch anpassen und bei Bedarf maskieren. Nicht nur in der Landschaftsfotografie, sondern vor allem in der Tierfotografie wird dieses Tool das ein oder andere Foto retten können, bei dem der Autofokus nicht richtig getroffen hat.
Intelligentes Radieren
Luminar Neo kann Verschmutzungen und Staubflecken des Kamerasensors sowie des Objektivs automatisch erkennen und diese mit einem Klick entfernen. Auch störende Stromleitungen können mit einem Klick einfach aus einem Foto entfernt werden. Diese beiden Aspekte des Radierwerkzeugs funktionieren einwandfrei.
Bei so einfachen Beispielen wie im Video oben funktioniert auch der normale Radierer sehr gut. Ich habe das Entfernen von Objektiven mit dem Luminar Radierer mal parallel dazu mit dem gleichen Foto in Photoshop mit dem Bereichsreparatur-Werkzeug getestet und verglichen. Bei schwierig zu entfernenden Objekten, wie z.B. Personen auf einer Bank und bunten Blumen im Hintergrund inklusive Schatten, funktionieren beide Werkzeuge sehr ähnlich. Bei voller Bildauflösung war das Ergebnis aber bei beiden Tools nur teilweise zufriedenstellend.
Verpasse keine Beiträge mehr
☕️ Falls dir der Artikel geholfen hat und du Lust dazu hast, kannst du mir sehr gerne einen Kaffee dafür ausgeben.
Fazit: Bildbearbeitung mit Luminar Neo
Luminar Neo schafft den Spagat zwischen einem großen Funktionsumfang und der dennoch kinderleichten Bedienbarkeit. Egal, ob du gerade noch Fotografie Anfänger oder schon fortgeschrittener Profi bist, in Luminar Neo wirst du dich schnell zurechtfinden. Die durch künstliche Intelligenz unterstützen Werkzeuge erleichtern dir den Arbeitsalltag bei der Bildbearbeitung und lassen dich Fotos schnell entwickeln und z.B. auch komplizierte Masken einfach, aber präzise erstellen. Eine enorme Arbeitserleichterung und Zeitersparnis.
Als alter Hase und Foto-Profi werde ich Luminar Neo ergänzend zu meinem bisherigen Workflow neben Adobe Bridge und Photoshop einsetzen. Besonders bei der Verbesserung der Bildqualität wie z.B. dem Rauschverhalten und der Schärfe sehe ich für mich persönlich die größten Stärken der Skylum Software.
Rabattcode für Luminar Neo
Wenn du Skylum Luminar Neo interessant findest und es auch ausprobieren oder kaufen möchtest, dann nutze gern diesen Link und meinen Rabattcode „landschaft10“, um bei deinem Einkauf 10 Prozent zu sparen.
Hast du noch Fragen oder Anregungen, die du mit mir und anderen Lesern teilen möchtest? Dann schreib gern etwas in den Kommentaren weiter unten!
Bildbearbeitung mit Luminar Neo im Test

Ich bin Dave und seit über 15 Jahren leidenschaftlicher Landschafts- und Architekturfotograf. Meine Erfahrungen und mein über die Jahre zusammengetragenes Wissen in diesen Bereichen der Fotografie gebe ich gern hier auf diesen Seiten in den Rubriken Tutorials, Ausrüstung und Reisen an dich weiter. Um zukünftig keinen dieser Beiträge mehr zu verpassen, kannst Du einfach meinen kostenlosen Newsletter abonnieren oder den ebenso kostenlosen RSS Feed benutzen. Eine kleine Auswahl meiner Landschaftsfotos findest du hier in der Galerie und auf meiner persönlichen Foto Webseite.
Diese Artikel könnten dich auch interessieren:![]() Die beste Kamera für Landschaftsfotografie
Die beste Kamera für Landschaftsfotografie![]() Objektive für Landschaftsfotografie
Objektive für Landschaftsfotografie![]() Bildkomposition
Bildkomposition![]() 10 Tipps für kreative Landschaftsfotos
10 Tipps für kreative Landschaftsfotos![]() Fotos online verkaufen
Fotos online verkaufen