Willst du, dass deine Fotos von der Bildbearbeitung bis zum Druck gleich aussehen? Dann musst du deinen Monitor kalibrieren. Wie und womit du das schnell und zuverlässig bewerkstelligen kannst, erfährst du in diesem Artikel.

Einstellungen: F/8, 0.5 Sekunden, ISO200 | Ausrüstung: Nikon D810 + Nikkor 16-35mm + Polfilter
Erklärung zu den verwendeten Links: Alle Produktlinks zu Amazon auf dieser Seite sind Affiliate Links. Was bedeutet das überhaupt? Wenn du über einen dieser Links etwas bei Amazon kaufst, dann bekomme ich eine kleine Provision. Dir entstehen dadurch natürlich keinerlei Zusatzkosten. Das hilft mir dabei, diese Seite kostenlos zu betreiben und kontinuierlich neue Beiträge für dich zu schreiben. Um keinen davon mehr zu verpassen, abonniere einfach meinen kostenlosen Newsletter und ich schicke dir alle neuen Beiträge direkt in dein Postfach.
Warum den Monitor kalibrieren
Die Darstellung von Farben, Kontrasten und der Helligkeit eines Monitors hängt von vielen Faktoren ab. Es kommt vor allem auf die verbaute Panel-Technologie und die zur Darstellung verwendete Software ab. Diese sollte Farbmanagement fähig sein. Auch die Lichtverhältnisse im Raum, sowie die Betriebstemperatur des Monitors und die Raumtemperatur haben Einfluss auf die Farbgenauigkeit und die Helligkeit (Gamma) der Bildanzeige.
Farben, Kontrast und Helligkeit
Das bedeutet, dass ein Foto, so wie du es auf deinem Monitor bearbeitest, bei einem Betrachter mit einem anderen Bildschirm unter Umständen anders aussehen kann. Um das zu vermeiden, gibt es Standard Farbräume (wie z.B. sRGB im Internet) und einheitliche Messmethoden für das Kalibrieren eines Monitors. Dadurch kannst du sichergehen, dass deine Bilder auch auf anderen kalibrierten Monitoren und im Druck genau so aussehen, wie du es möchtest.
💡 Hinweis: Nur mit einem kalibrierten Monitor und einem konsistenten Farbmanagement bekommst du ein einheitliches Bild von der Aufnahme in der Kamera, über die Bildbearbeitung bis hin zur Präsentation im Internet, den Sozialen Medien und dem Druck.

Einstellungen: F/11, 1/45 Sekunden, ISO200 | Ausrüstung: Nikon D810 + Nikkor 14-24mm + Polfilter + Stativ
Konsistentes Farbmanagement
Damit deine Fotos auf allen Geräten immer möglichst gleich aussehen gibt es das Farbmanagement. Dazu gehört eben auch, den Monitor zu kalibrieren. Ohne regelmäßiges Kalibrieren verliert dein Monitor mit der Zeit seine Farbechtheit und Farbgenauigkeit. Die meisten Monitore neigen mit zunehmender Zeit zu Schwankungen z.B. bei der Farbtemperatur. Die Bilder sind dann tendenziell entweder zu warm (Gelbstich) oder zu kalt (Blaustich). Ein weiterer Effekt kann sein, dass dein Monitor Grautöne und Farben falsch darstellt und du daraufhin deine Fotos in der Bildbearbeitung viel zu sehr sättigst. Letzteres ist z.B. oft bei modernen Smart-TV Geräten der Fall.
🔎 Bonus: Wenn du auch deine Fotos online verkaufen möchtest, erkläre ich dir im verlinkten Artikel ausführlich wie und wo das geht und worauf du darüber hinaus noch achten musst.
Gleichbleibende Darstellung
Damit deine Fotos überall möglichst gleich dargestellt werden und von anderen ebenso wie von dir wahrgenommen werden, sind eine konstante Farbgenauigkeit und gleichbleibende Farben und Kontraste des Monitors einfach unerlässlich. Wenn du deine Fotografien nicht nur im Internet präsentierst und mit anderen teilst, sondern auch an Verlage lizenzieren und über Reseller an Endkunden verkaufen möchtest, ist ein kalibrierter Monitor sowieso Pflicht.
⚠️ Exkurs: Da sich heutzutage viele Leute durchdachte Fotografien, bei denen der Autor an jeder Farb- und Kontrastnuance gearbeitet und gepfeilt hat, dann auf einem kleinen Handybildschirm in der neusten fancy App in direktem Sonnenlicht angucken, hast du in dieser Situation als Künstler leider keinen Einfluss mehr auf die Darstellung deiner Fotos. Schachmatt. Anderen Fotografen und Bildprofis unterstelle ich an dieser Stelle aber einfach mal, dass sie diesen Fehler nicht begehen und sich die Arbeiten der Kollegen bei kontrollierten Lichtverhältnissen auf einem kalibrierten Monitor oder eben als fertigen Druck ansehen und beurteilen.
Kann jeder Monitor kalibriert werden
Grundsätzlich kann mit den weiter unten vorgestellten Geräten jeder Monitor eingestellt und kalibriert werden. Es macht allerdings nicht bei jedem Gerät Sinn. Wenn die Panel-Technologie des Bildschirms grundsätzlich nicht für die Bildbearbeitung geeignet ist oder aber nur einen Bruchteil der Farben darstellen kann, den du mit deiner Kamera aufnimmst, dann bringt auch das Kalibrieren des Monitors nichts.
💡 Tipp: Welche Monitore sich am besten für Fotografen eignen und warum, erkläre ich meinem Artikel Monitor für Bildbearbeitung. An meinen Empfehlungen dort siehst du auch, dass ein guter Monitor für Fotografie nicht unbedingt teuer sein muss.
Das ist der Grund, warum die Hersteller oft mit der hohen Farbraumabdeckung ihres Monitors werben. Nur wenn der Monitor überhaupt technisch in der Lage ist, alle Farben und Kontraste darzustellen, kannst du ihn kalibrieren, damit er das auch objektiv richtig macht.

🔎 Bonus: Falls du deine Fotos lieber an einem Laptop für Bildbearbeitung entwickeln möchtest, schaue einfach mal im verlinkten Artikel vorbei.
Wie oft sollte ein Monitor kalibriert werden
Durch die Nutzung des Monitors und Temperaturschwankungen im Raum und im Gerät, ändert sich die Darstellung der Farben, Kontraste sowie die Helligkeit des Monitors mit der Zeit. Je nachdem, wie viel Zeit du deinen Monitor durchschnittlich benutzt, empfiehlt sich eine Re-Kalibrierung alle ein bis drei Monate.

Einstellungen: F/11, 1/25 Sekunden, ISO100 | Ausrüstung: Nikon D810 + Nikkor 14-24mm + Polfilter + Stativ
Monitor kalibrieren mit Hardware
Es gibt teure Profi Monitore mit integrierten Messgeräten für eine interne Kalibrierung, für alle anderen gibt es spezielle Geräte zum Einstellen des Monitors, sogenannte Kolorimeter. Sie profilieren den Monitor anhand technischer Messwerte. Daraufhin kann der Monitor dann kalibriert werden. Es gibt aktuell zwei Marktführer auf dem Gebiet. Das sind die Geräte von X-Rite und die Spyder-X Serie von Datacolor.
Beide erfüllen ihren Zweck. Ich nutze seit jeher die Farbmessgeräte von X-Rite. Das ist wieder so eine Entscheidung wie Nikon vs. Canon, BMW vs. Mercedes oder Schoko vs. Vanilleeis. Die Entscheidung liegt ganz bei dir. Wichtig ist nur, dass du überhaupt ein Messgerät zum Kalibrieren benutzt und nicht per Augenmaß und anhand von irgendwelchen Vergleichsbildern deinen Monitor einstellen willst. Warum erkläre ich im nächsten Abschnitt.
Monitor kalibrieren ohne Hardware
Das Kalibrieren deines Monitors nur anhand von Vergleichsbildern und per Software ist möglich, aber bleibt am Ende ungenau und ist nicht professionell. Wenn du nach Anleitungen zum „Monitor kalibrieren“ im Internet suchst, wirst du auch welche finden, die dir weiß machen wollen, dass du deinen Monitor rein visuell und ohne Kolorimeter, selbst einstellen kannst. Das wird die Darstellung der Farben und Kontraste im besten Fall nicht verschlechtern, bleibt aber sehr subjektiv. Objektiv und neutral kalibriert, ist dein Bildschirm durch ein bisschen manuelles Einstellen und Ändern der Regler aufgrund von Testbildern aber noch lange nicht. Ich kann davon nur entschieden abraten!
Farbsehtest von X-Rite
🎨 Jeder Mensch nimmt Farben anders wahr. Das demonstriert der Farbsehtest von X-Rite sehr gut. Mit diesem interessanten Test zur Ermittlung deiner subjektiven Farbwahrnehmung, kannst du schnell und unkompliziert deinen eigenen sogenannten Farb-IQ herausfinden.
Im Rahmen dieses Artikels habe ich den Test auch noch einmal selbst durchgeführt. Natürlich an einem kalibrierten Monitor für Bildbearbeitung und regulierten Lichtverhältnissen im Raum. Durch die vielen Jahre der Bildbearbeitung hat sich meine Augen-Gehirn-Wahrnehmung von Farben anscheinend hinreichend sensibilisiert und ich habe auf Anhieb die beste Punktzahl erreicht. Falls du den Farb-IQ Test auch durchführst, würde mich dein Ergebnis (gern auch anonym) interessieren! Schreib es mir gern in den Kommentaren.
Monitor kalibrieren – Windows 10
Um deinen Monitor unter Windows zu kalibrieren, musst du als Erstes sicherstellen, dass das Betriebssystem den an den Computer angeschlossenen Bildschirm auch korrekt erkannt hat. Im Normalfall (ab Windows 10) geschieht das bei den meisten Geräten völlig automatisch mittels Plug & Play, direkt, wenn du den Monitor korrekt anschließt und anschaltest. Dabei werden die grundsätzlichen Monitor-Einstellungen wie Auflösung, Bildwiederholrate und auch schon die Farbeinstellungen festgelegt.
🛠 Trick: Die Tastenkombination Windows (-Taste) + Pause (-Taste) gleichzeitig drücken, bringt dich direkt zum Geräte Manager. Dort kannst du im Unterpunkt Monitore überprüfen, ob Windows den Monitor richtig erkannt hat.
Sollte der Monitor aus irgendwelchen Gründen nicht automatisch richtig erkannt und eingerichtet worden sein, kannst du die entsprechenden Treiber meistens von der Webseite des Herstellers (oder von der beiliegenden CD / DVD) herunterladen und manuell installieren.

Wenn du meinen obigen Rat ignorieren und trotz der Einwände dennoch deinen Monitor manuell kalibrieren willst, bietet dir Windows 10 dafür das kostenlose Tool namens „dccw“ (Display Color Calibration Tool) an. Damit kannst du den Gamma Wert, die Helligkeit, den Kontrast und Farbtemperatur selbst per Augenmaß festlegen. Das Tool begleitet dich dabei schrittweise durch den Prozess. Dass diese Methode nicht besonders exakt, sondern sehr individuell ist, sollte klar sein.
Meine Meinung dazu ist dir ja bereits bekannt. Das Augenmaß kann ein Kolorimeter einfach nicht ersetzen.
Monitor kalibrieren – Mac
Für Apple und iOS Benutzer gilt in Bezug auf den Monitor im Grunde das Gleiche, wie im Abschnitt oberhalb für Windows Benutzer. Auch Apple hat in seinem Bebtriebssystem eine integriertes, aber schon leicht in die Jahre gekommenes Kalibrierungstool. Es heißt wenig überraschend Apple Kalibrierungsassistent. Du findest ihn in den Systemeinstellungen unter „Monitore“ – „Farben“ – „Kalibrieren“.
Es gilt allerdings die gleiche Warnung wie für das Windows Pendant.
Was sind ICC Profile
Wenn du einzelne Fotos oder ein ganzes Fotobuch über einen professionellen Druckdienstleister anfertigen lässt, kannst du in Farbmanagement fähiger Software wie Photoshop sogenannte ICC Profile (International Color Consortium) einbinden und auf das Bild anwenden. Dann siehst du die Farben, an einem richtig eingestellten und kalibrierten Monitor, genau so, wie sie dann auf dem Druck des jeweiligen Druckers (auf dem ausgewählten Papier) aussehen werden.
Den regulären Arbeitsfarbraum zum Anzeigen und Bearbeiten der Fotos in Photoshop legst du unter „Bearbeiten“ – „Farbeinstellungen“ oder mit der Tastenkombination SHIFT + STRG + K fest. Das sieht dann ungefähr so aus, wie im Screenshot unterhalb.

Um einen Druck auf einem bestimmten Papier zu simulieren, musst du zunächst die entsprechenden ICC Profile vom Dienstleister deiner Wahl herunterladen. Diese kannst du dann in der Bildbearbeitungssoftware einbinden und auf deine Bilder anwenden. Dafür musst du in der Menüleiste auf „Ansicht“ – „Proof einrichten“ – „Benutzerdefiniert“ klicken. Es erscheint folgender Dialog. Jetzt klickst du rechts noch auf „Laden…“ und wählst das gewünschte ICC-Profil aus.

Das Gleiche gilt ebenso für komplette Fotobücher. Worauf du beim Fotobuch erstellen sonst noch achten musst, sowie einige Tipps und Tricks, kannst du gerne in meinem verlinkten Artikel nachlesen.
💡 Bonus: Vor der Präsentation eines Fotos im Internet oder als Ausdruck solltest du dein Foto speziell für diese Ausgabegröße schärfen. Warum das so ist und wie das Nachschärfen richtig funktioniert, erkläre ich im Artikel Fotos schärfen für Druck, Webseite und Soziale Medien (+ kostenloser Download von Photoshop Actions).
Unterschied: Profilierung und Kalibrierung
Da die beiden Begriffe Profilierung und Kalibrierung oft fälschlich gebraucht werden, gibt es da manchmal Verwirrung. Die sogenannte Profilierung eines Monitors ist das eigentliche Ausmessen eines Bildschirms mit einem Messgerät, womit dann schließlich ein Profil des Geräts erstellt wird. Dieses Profil wird anschließend für die Kalibrierung des Monitors benutzt. Die Profilierung ändert erst einmal nichts, sondern misst nur aus. Erst die Kalibrierung ändert Regler und Werte im Bildschirm (oder der Vermittlungsschicht) und justiert das Gerät anhand des erstellten Profils.
Beispiel: Farbwiedergabe in RGB Nummern
Vielleicht hilft dir zur Veranschaulichung, wie das Kalibrieren und Profilieren am Monitor funktioniert ein kleines Beispiel. Jedes digitale Bild, ob nun mit der besten Kamera aufgenommen oder selbst in Photoshop gemalt, besteht aus Pixeln. Meine Nikon D850 hat zum Beispiel 45,7 Megapixel. Das bedeutet, dass ein aufgenommenes Foto 8.258 x 5.505 Pixel groß ist. Jedes einzelne dieser Pixel besitzt nun einen Farbwert, der sich wiederum aus drei Werten zwischen 0 und 255 für die Grundfarben Rot, Grün und Blau (RGB Farbraum) zusammensetzt. Nehmen wir als Beispiel ein dunkles Blau:

Im obigen Beispiel ist der Wert für Rot 0, Grün hat den Wert 51 und Blau schließlich den maximalen Wert von 255. Im Internet oder im Web-Entwicklungskontext wird statt des RGB Farbwerts die hexadezimale Repräsentation angegeben. Für das dunkle Blau der Beispielfarbe ist das #0033ff.
Je nach verbauter Panel Technologie, Farbraum-Abdeckung und dem Zustand des Anzeigegerätes werden diese Farbinformationen der einzelnen Pixel, ohne weiteres justieren, auf jedem Bildschirm etwas anders aussehen. Um genau diesem Problem beizukommen, wird nun der Wert der einzelnen Pixel über das erstellte Farbprofil modifiziert und Grün wäre im Beispiel nicht mehr 51, sondern 48. Dadurch sollten im Idealfall die Farben dann auf jedem Anzeigegerät möglichst gleich aussehen.
Monitor kalibrieren – Anleitung
🔎 Hinweis: Wenn der Bildschirm kalibriert ist, zeigen nur noch die Programme richtige Farben an, die auch Farbmanagement fähig sind. Das bedeutet, sie müssen das Bildschirmprofil für die Anzeige beachten! Alle Tools und Programme, die das erstellte Bildschirmprofil ignorieren, zeigen dann dementsprechend verkehrte Farben an. Laut aktuellem Stand betrifft das die Windows interne Bildanzeige und einfache Bildbetrachtungsprogramme, wie z.B. das oft genutzte IrfanView.
Monitor kalibrieren mit Kolorimeter
Neben einem geeigneten Monitor für Bildbearbeitung brauchst du ein Farbmessgerät zum Kalibrieren. Welches du dafür benutzt bleibt dir überlassen. Ich benutze seit vielen Jahren die Geräte von X-Rite und bin sehr zufrieden damit. Alternativ kannst du auch ein Kolorimeter der Datacolor Spyder Reihe benutzen. Die Ergebnisse sollten nahezu identisch sein.

Beim Monitor kalibrieren misst das Kolorimeter die Farben, die der Bildschirm ausgibt, analysiert sie und vergleicht sie mit den tatsächlichen Farben. Daraus entsteht dann das Farbprofil. Dies ist nur mit entsprechender genauer Hardware, z.B. einem der beiden obigen Kolorimeter, möglich. Ich hoffe das fummelige und ungenaue Einstellen des Monitors nach Augenmaß konnte ich dir bis hierher schon ausreden.
Nur ein Farbmessgerät, nicht deine subjektive Augen-Gehirn-Kombination, können genau die Farben, die auf dem Display angezeigt werden, exakt analysieren. Die mitgelieferte Software errechnet dann die korrekten Werte und stellt die Farben, den Kontrast und die Helligkeit (Gamma) am Bildschirm ein. Das erstellte Profil wird gespeichert und beim Start des Computers direkt geladen und auf die Anzeige angewandt.
Der ganze Vorgang von Profilieren und Kalibrieren des Monitors dauert nur maximal 15 Minuten. Das Kalibrieren mit Hardware ist also nicht nur viel genauer, sondern auch noch viel schneller als das manuelle Einstellen. Vor allem, wenn du bedenkst, dass du diesen Vorgang regelmäßig durchführen solltest.
💡 Hinweis: Wenn du deinen Monitor zum ersten Mal kalibrierst werden dir die „neuen“ Farben und Kontraste eventuell erst einmal falsch oder zumindest ungewohnt vorkommen. War die Darstellung deines Monitors vorher weit weg vom Standard und war vielleicht sehr warm und gelb-stichig, dann haben sich deine Augen schon daran gewöhnt und nun kommt dir erstmal alles sehr kühl und blau vor. Du kannst aber davon ausgehen, dass die Farben nach der Kalibrierung richtig und neutral eingestellt sind. Nach einer kurzen Eingewöhnungszeit wird es dir gar nicht mehr auffallen.
Schritt für Schritt Anleitung als Liste
Wenn du die folgenden 10 Punkte beim Monitor kalibrieren berücksichtigst, kann nichts mehr schiefgehen.

- Monitor Einstellungen auf Werkseinstellungen zurücksetzen
- Stelle sicher, dass der Monitor richtig angeschlossen ist (z.B. DisplayPort, HDMI statt VGA)
- Achte auf eine konstante Raumtemperatur (nicht gerade lüften)
- Es sollte keine Lichtreflexionen (von Sonne oder Lampe) auf dem Bildschirm geben
- Lass den Monitor ca. 30 Minuten „warm laufen“ um auf Betriebstemperatur zu kommen
- Schließe das Messgerät per USB am PC oder Laptop an
- Starte die zum Farbmessgerät mitgelieferte Software und folge den Anweisungen
- Platziere das Gerät mittig am Monitor (wie in der Abbildung) und drücke „Start„
- Zurücklegen, staunen und ca. 10 – 15 Minuten warten
- Jetzt kannst du Fotos bearbeiten und drucken (lassen) wie ein Profi
Schritt für Schritt Anleitung in Bildern
Hier noch eine etwas detailliertere und bebilderte Anleitung der einzelnen Schritte, nach dem Starten der Software.
Softwareeinstellungen
Nachdem du die Schritte 1 bis 6 abgehakt hast, ist das Vorgeplänkel abgeschlossen und geht es nun endlich mit dem eigentlichen Profilieren und Kalibrieren des Monitors los. Wenn du auch ein X-Rite Gerät benutzt, sollte der erste Bildschirm ungefähr wie folgt aussehen:

Als Erstes musst du dich für einen Weißpunkt entscheiden. Ich habe hier z.B. D65 (siehe sRGB Abbildung oben) gewählt. Die Leuchtdichte meines Eizo ColorEdge CS2730 habe ich auf nativ belassen, d.h. es wird die ohnehin schon hohe Leuchtdichte des Monitors genommen. Die Einstellung kann bei dir, je nach Monitor, natürlich abweichen.

Es gibt von beiden Herstellern unterschiedliche Versionen der Geräte. Die teureren Exemplare haben eine Zusatzfunktion, die permanent das Umgebungslicht im Raum misst und daraufhin die Darstellung des Monitors entsprechend anpasst. Ob du diese Funktion brauchst, hängt von deinen Räumlichkeiten ab und musst du selbst einschätzen. Ich habe sie nicht aktiviert.
Messgerät vorbereiten

Nun fordert die Software dich auf, das Gerät für den Einsatz bereitzumachen. Das heißt den Lichtdiffusor nach hinten zu drehen und das Kabel von hinten über den Monitor zu legen.

Profilierung und Kalibrierung
Dann kannst du auch schon das Gerät selbst mittig am Monitor platzieren. Die Software zeigt dir die entsprechende Stelle an. Danach klickst du noch einmal auf „Weiter“ und dann „Start“.

Die Software misst nun mit dem Messgerät anhand verschiedener Testbilder die tatsächlichen Farben, Kontraste und Helligkeit der Bildschirmanzeige aus und erstellt das Profil.

Ungefähr 10 Minuten später gelangst du zum nächsten Dialogfenster. Dort kannst du z.B. eine automatische Erinnerung für die nächste planmäßige Kalibrierung auswählen. Fertig.

Dein Monitor ist jetzt kalibriert. Du musst nichts weiter machen. Auch nach einem Neustart des Systems wird automatisch das hinterlegte Profil auf die Anzeige des Bildschirms angewandt.
🔎 Bonus: Für ein funktionierendes Farbmanagement, von der Aufnahme bis zum Druck, musst du auch die richtigen Einstellungen an deiner Kamera vornehmen. Welche ich benutzte und vor allem warum, erfährst du im Artikel Kameraeinstellungen.
Monitor kalibrieren – Vergleich
An dieser Stelle möchte ich dir eine Art Vorher-Nachher-Vergleich zeigen. Allerdings hinkt der Vergleich zugegebener Weise etwas, denn auch mein Gaming Monitor (links) ist nämlich kalibriert. Das ist aber schon eine ganze Weile her. Du kannst aber auf den Bildern deutlich erkennen, wie sich die Darstellung des gleichen Bildes in Photoshop auf beiden Monitoren unterscheidet. Die Leuchtkraft der Monitore, die Farbtemperatur und die Darstellung der Kontraste und Farben sind unterschiedlich, wenn auch nicht gravierend.

Direkt nach dem Kalibrieren habe ich festgestellt, das mein Monitor für Bildbearbeitung nach einigen Monaten ohne Kalibrieren leicht ins Blaue abgerutscht war. Die Software bietet direkt nach dem Prozess einen Vergleich mit unterschiedlichen Fotos zur Beurteilung der Farben und Kontraste an. In den ersten Momenten kamen mir die neuen Farben sehr gelb-stichig vor, aber nach einer kurzen Umgewöhnungsphase und einer ca. 30 minütigen Pause, kamen mir die neuen kalibrierten Farben dann wieder richtig(er) vor.

Und genau das ist das Gefährliche! Wenn du lange an einem Monitor arbeitest, ohne ihn regelmäßig zu kalibrieren. Deine Augen gewöhnen sich an die falschen Farben und Kontraste. Im schlimmsten Fall bearbeitest du auf dieser falschen Grundlage deine Fotos nicht korrekt und änderst Farben, Kontraste und Helligkeit eines Bildes zu sehr oder zu wenig.
Monitor kalibrieren – Testbild
Mit diesem Testbild kannst du grob und Pi mal Daumen überprüfen, ob dein Monitor schon richtig eingestellt ist und Farben und Kontraste richtig darstellt. Öffne dazu das folgende Bild von den Kollegen der Fotocommunity in einer Farbmanagement-fähigen Software wie Photoshop oder GIMP. Die Farben sollten klar und nicht farb-stichig sein und du solltest die Abstufungen der Zahlenreihen oder rechts im Bild von der 8 bis zur 1 sehen können.

Um das Monitor-Testbild und dessen Darstellung auf deinem Bildschirm richtig beurteilen zu können, musst du abgesehen von der Monitor Kalibrierung auch auf dessen Ergonomie achten. Das heißt, dass er im Idealfall im 90 Grad Winkel zum Fenster steht und keine Reflexionen von irgendwelchen Lichtquellen zu sehen sind.
Verpasse keine Beiträge mehr
☕️ Falls dir der Artikel geholfen hat und du Lust dazu hast, kannst du mir sehr gerne einen Kaffee dafür ausgeben.
Monitor kalibrieren – Fazit
Fassen wir also zusammen. Für eine konsistente und verlässliche Wiedergabe der Farben und Kontraste deiner Fotos ist ein kalibrierter Monitor unerlässlich. Eine Kalibrierung nach Augenmaß ist auf Dauer sehr fummelig und ungenau. Ein Kolorimeter ist daher für eine konstante Darstellung ebenso wichtig, wie der Monitor selbst. Für eine dauerhaft korrekte Darstellung von Farben, Kontrasten und Helligkeit deines Monitors, ist eine regelmäßige Kalibrierung nötig. Je nachdem wie häufig du deinen Monitor benutzt, ist ein Re-Kalibrieren alle ein bis drei Monate ratsam. Nur so kannst du bei der Bearbeitung deiner Bilder sicher sein, dass sie auf anderen kalibrierten Monitoren und beim Druck genau so aussehen, wie auf deinem Bildschirm.

Einstellungen: F/8, 30 Sekunden, ISO200 | Ausrüstung: Nikon D810 + Nikkor 16-35mm + Polfilter + Stativ
Auf eine kurze Liste komprimiert, was ist nötig und was musst du beachten, um den Monitor zu kalibrieren:
- Grundlage ist ein Monitor mit einem guten Panel und ausreichend Farbraumabdeckung
- Ein Gerät (Kolorimeter) zum Profilieren des Monitors, wie z.B. X-Rite oder Spyder-X
- Regelmäßiges Re-Kalibrieren alle 1 bis 3 Monate
- Farbmanagement (gleicher Farbraum bei Aufnahme, Bearbeitung und Präsentation)
- Beim Drucken die ICC Profile (Soft Proofing) des jeweiligen Anbieters benutzen
Wenn du diese fünf Schritte berücksichtigst, steht einem gelungenen Farbmanagement bei deiner Fotografie von der Aufnahme bis zum Druck nichts mehr im Weg.
Wie oft kalibrierst du deinen Monitor? Setzt du auf die manuelle Methode oder verlässt du dich auch lieber auf ein professionelles Gerät, um die Darstellung der Farben, Kontraste und die Helligkeit deines Monitors zu steuern? Schreib es mir gern in den Kommentaren!
Monitor kalibrieren

Ich bin Dave und seit über 15 Jahren leidenschaftlicher Landschafts- und Architekturfotograf. Meine Erfahrungen und mein über die Jahre zusammengetragenes Wissen in diesen Bereichen der Fotografie gebe ich gern hier auf diesen Seiten in den Rubriken Tutorials, Ausrüstung und Reisen an dich weiter. Um zukünftig keinen dieser Beiträge mehr zu verpassen, kannst Du einfach meinen kostenlosen Newsletter abonnieren oder den ebenso kostenlosen RSS Feed benutzen. Eine kleine Auswahl meiner Landschaftsfotos findest du hier in der Galerie und auf meiner persönlichen Foto Webseite.
Diese Artikel könnten dich auch interessieren:![]() Die beste Kamera für Landschaftsfotografie
Die beste Kamera für Landschaftsfotografie![]() Objektive für Landschaftsfotografie
Objektive für Landschaftsfotografie![]() Drohnenfotografie
Drohnenfotografie![]() 10 Tipps für kreative Landschaftsfotos
10 Tipps für kreative Landschaftsfotos![]() Fotos online verkaufen
Fotos online verkaufen
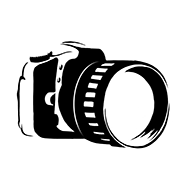

Hallo,
toller Beitrag und gute Anleitung.
Mir stellen sich jedoch noch ein paar Fragen:
1. Ich arbeite mit einem Macbook Pro 16“ (2019) und einem BenQ SW271, habe den externen Monitor bereits kalibriert, weiß jedoch nicht, ob es auch nötig wäre den Macbook zu kalibrieren/profilieren? Habe auf vielen Seiten/Foren gelesen, dass dies bei Laptops ohnehin nicht möglich sei.
2. Nach der Kalibrierung kann ich die Helligkeit am externen Monitor nicht mehr regeln. Ist das so richtig?
Ich bedanke mich!
Liebe Grüße, Inna
Hallo Inna,
und danke für deinen Kommentar! Zu deinen Fragen:
1. Grundsätzlich kannst du den Bildschirm des Laptops auch kalibrieren. Wenn du deine Fotos aber ohnehin nur auf dem großen Monitor bearbeitest brauchst du das nicht unbedingt
2. Es kann sein, dass das verwendete Programm das Verstellen der Helligkeit gesperrt hat. Ich weiß ja nicht, welches Kolorimeter und welches Tool du benutzt hast. Einige Geräte messen das Umgebungslicht und passen die Helligkeit des Monitors dynamisch darauf an. Vielleicht hast du ja diese Funktion aktiviert. Dann macht das manuelle Verstellen ja keinen Sinn mehr und ist wahrscheinlich absichtlich gesperrt.
Wenn du noch Fragen hast, schreib einfach. 🙂
Liebe Grüße, Dave