Dieser Artikel erklärt dir, wie du deine Fotos effektiv, einfach und schnell für große Drucke, deine eigene Webseite bzw. Online-Galerie und die sozialen Medien schärfst. Damit du die Technik auch gleich ausprobieren kannst, gibt es mein Photoshop Action Set kostenlos als Download dazu.

Motivation
Heutzutage werden die meisten Leute, mögliche Kunden und Auftraggeber eingeschlossen, deine Arbeiten in erster Linie online, d.h. irgendwo im Internet in einer Art Webseiten Galerie oder in den gerade angesagten Sozialen Medien wie Instagram, Facebook oder 500px sehen.
Das bedeutet, die verkleinerte Web-Präsentation deiner Bilder sollte dir enorm wichtig sein, da dies der erste Kontaktpunkt für das Gros der Betrachter deiner Arbeiten ist. Es sei denn du machst deine Kunst ausschließlich für dich oder reichst deine Fotografien nur in Originalgröße bei Galerien und Verlagen ein, teilst nichts online und druckst deine Fotos niemals aus.
Das trifft aber wohl auf die Wenigsten von uns zu. Dieser Artikel soll dir helfen deine Fotos so gut wie möglich Online und beim Drucken zu präsentieren.

Warum überhaupt Fotos schärfen
Ok verstanden, aber warum denn nun eigentlich nachschärfen? Lädst du deine Bilder irgendwo online in das Internet – auf welche Webseite oder Plattform auch immer – hoch, willst du das bestimmt nicht in Originalgröße tun.
Zum Einen zum Schutz vor dem Diebstahl deiner Bilder, zum Anderen weil viele Dienste und Webseiten nur Bilder bis zu einer bestimmten Größe zulassen. Würdest du dein Bild nun aber nur verkleinern und nicht nachschärfen, wird es bei diesem Prozess unscharf und schwammig und verliert zudem an Kontrast und Farb-Dynamik. Und das will natürlich niemand.

Deshalb sollte, als letzter und finaler Schritt der digitalen Nachbearbeitung, das richtige Nachschärfen deiner Fotos inklusive finaler Farb- und Kontrastanpassungen stehen. Es ist vor dem Veröffentlichen der letzte Schritt für eine erfolgreiche Entwicklung und Präsentation des Bildes. Wie das geht, erfährst du jetzt.
Voraussetzung
Ein scharfes Ausgangsbild
Die Grundvoraussetzung um am Ende des Entstehungsprozesses ein scharfes Bild vorzeigen zu können, ist natürlich, dass das Bild schon scharf in der Kamera aufgenommen wurde. Es bringt nichts, ein total verschwommen oder unscharf aufgenommenes Bild bei der Nachbearbeitung schärfen zu wollen.
💡 Tipp: Um ein möglichst scharfes Bild schon bei der Aufnahme zu bekommen, solltest du die schärfste Blende deiner Kamera + Linsen Kombination im Vorfeld nach schauen. Je nach Verschlusszeit solltest du dabei als Faustformel maximal 1/Brennweite in MM als Belichtungszeit benutzen, oder ein Stativ zur Hilfe nehmen. Auf dem Stativ immer die Bildstabilisation des Objektives ausschalten!
Schärfster Blendenbereich der Linse
Die meisten Linsen sind im Bereich von F/5.6 bis F/11 am schärfsten. Wenn du die Blende weiter schließt, bekommst du zwar theoretisch mehr Tiefenschärfe, aber durch den Effekt der Diffraktion nimmt die Schärfe der einzelnen Pixel wieder ab. Dadurch wirkt das Bild am Ende leicht verwaschen und unscharf.
Eine kleine Faustregel dazu: bei einem Objektiv mit einer maximalen Blende von F/3.5 liegt der schärfste Bereich des Objektivs irgendwo zwischen F/8 und F/11. Wenn dein Objektiv eine maximale Blende von F/1.4 hat, ist der schärfste Bereich wahrscheinlich zwischen F/2.8 und F/4. Diese einfache Faustregel gilt für fast jedes Objektiv, was du jemals besitzen wirst. Alternativ kannst du den exakten Bereich für das jeweilige Objektiv einfach googlen.
Mehr Infos zur Blende findest du in den Artikeln Zusammenspiel von Blende, Belichtungszeit und ISO einfach erklärt und 10 Tipps für kreative Landschaftsfotos.
Solltest du extreme Nah-zu-Fern Bildkompositionen kreieren wollen, oder Landschaftsbilder mit einem Teleobjektiv aufbauen wollen, wirst du um die Hyperfokaldistanz bzw. Fokus Stacking nicht herum kommen. Darüber werde ich noch einen extra Artikel schreiben.
Die für mich beste Schärfetechnik
Über die Jahre habe ich immer mal wieder unterschiedliche Methoden ausprobiert. Dabei hat sich eine Kombination aus verschiedenen Techniken herauskristallisiert, die für mich die besten Ergebnisse erzielt. Ich nutze sie mittlerweile seit einiger Zeit und bin sehr zufrieden damit.
Halb automatisches Actionset
Bis zum richtig geschärften Bild sind schon ein paar Arbeitsschritte nötig, aber diese muss man glücklicherweise nicht alle manuell bei jedem Foto anwenden. Nur der letzte Feinschliff geschieht manuell. Ich habe mir dafür ein Photoshop Actionset gebaut. Damit du das Ganze auch gleich mal ausprobieren kannst ist die entsprechende *.atn Datei weiter unten im Artikel als kostenloser Download in einem ZIP Archiv verlinkt.
Im Grunde ist es ein weitestgehend automatisierter Vorgang für die negative Größenänderung, d.h. der Verkleinerung des Bildes und für dessen Schärfung. Es sind nur wenige manuelle Anpassungen für jedes Foto nötig.
Grad der Anwendung je nach Motiv
Du musst bei jedem Bild, je nach Motiv und der strukturellen Beschaffenheit des Motivs, die Intensität des Nachschärfens festlegen.
Warum ist das so? Nicht jedes Foto muss gleichviel bzw. stark nachgeschärft werden. Waldbilder brauchen bzw. vertragen beispielsweise weniger Nachschärfen als große Bergpanoramen. An Ästen und generell an Kanten und Rändern entsteht bei überschärften Fotos oft ein Effekt der sich Haloing (geisterartige Artefakte beim Überschärfen an den Rändern) nennt und unschön aussieht.
Daher gilt, lieber etwas weniger Schärfe aber einen möglichst realen Look beibehalten. Das ist aber auch Geschmacksache. Für mich zeigt dieser Prozess des Nachschärfens die Details eines Bildes klarer als andere Methoden wie Photoshops „Unscharf maskieren“ Filter, welchen ja zum Beispiel viele Fotografen verwenden und welcher oft empfohlen wird.
Download der Photoshop Makros
💡 Hinweis: Mein komplettes Photoshop Makros Set mit dem ich täglich arbeite findest du ebenfalls als kostenlosen Download bei meinen Empfehlungen unter Software. Im Set enthalten sind z.B. meine kompletten Standardebenen, Luminanzmasken, der Orton Effekt, eine Dodge und Burn Ebene, ein Detailverstärker, verschiedene Farbfilter plus einige Extras wie den Rot-Blau Farbtausch für Infrarotfotografie und vieles mehr.
Beispiele zur Veranschaulichung
Um die Auswirkungen des Nachschärfens besser zu verdeutlichen und zu veranschaulichen habe ich im Folgenden zwei Versionen des Bildes „Autumn Beauty“ eingefügt.

Das Foto oberhalb ist moderat geschärft und hat die finalen Farb- und Kontrastanpassungen. Bei dem Foto unterhalb wurde nur Größe geändert, ohne es nachschärfen. Ich denke der signifikante Unterschied ist selbst in dieser sehr kleinen Web-Version deutlich sichtbar.

Fotos schärfen für die Webseite & Soziale Medien
Photoshop Aktion einbinden
Damit du nun deine Fotos auch einfach per Knopfdruck optimal für das Hochladen im Internet nachschärfen kannst, habe ich die nötigen Schritte in dem weiter unten verlinkten Photoshop Actionset für dich zusammengefasst. Das Set habe ich in Photoshop CC erstellt, aber es sollte auch mit den meisten anderen Versionen kompatibel sein. Damit du den ganzen Prozess am Ende der Nachbearbeitung mit Bildgröße ändern, plus Nachschärfen so weit wie möglich minimieren kannst, musst du zuerst die .atn Datei im Aktion Fenster in Photoshop laden.
Sollte das Aktions Fenster bei dir noch nicht eingeblendet sein, gehe einfach mal in der Menüleisten oben auf Fenster -> Aktionen, oder drücke ALT + F9. Dann auf den rechten Menüknopf im Fenster klicken und im Menü „Aktionen laden…“ wählen. Dort wählst du nun die heruntergeladene .atn Datei aus. Wenn du jetzt ein Bild in Photoshop geöffnet hast brauchst du nur noch auf die entsprechende Aktion klicken. Bei aktiviertem Schaltenflächenmodus der Aktionen klickst du einfach auf deren Namen, ansonsten auf den Abspielen Knopf (Auswahl ausführen).
Funktionstasten für Standard Aktionen
🔎 Tipp: Ich habe meinen Standard Aktionen Funktionstasten zugewiesen. So starten die Makros, die ich bei jedem Bild brauche direkt per Knopfdruck. Dafür muss nicht mal das Aktionsfenster angezeigt werden. Einfach F4 drücken legt bei mir z.B. alle Standardebenen für meine Bildbearbeitung an.
Um ein Foto im Landschaftsformat zu schärfen brauche ich beispielsweise nur die Taste F2 zu drücken (alternativ auf die Schaltfläche im Aktionsfenster) und alle nötigen Schritte werden automatisch auf das Bild angewendet und ich muss dann nur noch den Härtegrad des Nachschärfens und der Kontrast- und Farbkorrekturen nach Augenmaß anpassen. Zu guter Letzt dann mit der Tastenkombination SHIFT + STRG + ALT + S den „Für Web speichern…“ Dialog öffnen und das Bild speichern. Fertig. Diese Version ist nun optimiert für das Hochladen und die Präsentation deines Fotos im Internet.
Die einzelnen Schritte erklärt
Die Makros im verlinkten Actionset sind erstellt für Ausgabegröße von 700 Pixel auf der langen Seite eines Bildes im Landschaftsformat und 600 Pixel auf der langen Seite eines Portraitformates. Solltest du es größer mögen, kannst du auch mein weiter oben verlinktes komplettes Photoshop Actionset benutzen. Dort sind zusätzlich die Markos für die Größe von jeweils 1200px auf der langen Seite. Möchtest du deine komplett eigenen Makros für deine Wunschgröße erstellen, brauchst du nur folgenden ersten Schritt entsprechend anpassen.
Die technischen Details
Hier noch die technischen Details der einzelnen acht Schritte dieser Schärfetechnik:
– Bildgröße ändern (1.6666 x finale Ausgabegröße des Fotos in Pixel (lange Seite), Beispiel: 1.6666 x 700px = 1166px)
– Schärfen Filter (Scharfzeichnen)
– Ebene durch Kopieren
– Schärfe Filter (Scharfzeichnen)
– Bildgröße ändern zur finalen Ausgabegröße (in diesem Beispiel 700px)
– Selektiver Scharfzeicher (Stärke: 80%, Radius: 0,2 Pixel)
– Neue Kurven Ebene (Ausgabe: 121, Eingabe: 125)
– Neue Farbton-/Sättigungs Ebene (Sättigung: +8)
Hinweise & Tipps
💡 Hinweise: Der Einfachheit halber ist es am besten du reduzierst das Bild, nach dem Speichern als .psd Datei, zu einer Ebene indem du SHIFT + STRG + E drückst. Wenn du nun die Action für das Nachschärfen ausführst, legt das Makro 3 zusätzliche Ebenen an. Die oberste repräsentiert die Farb-Dynamik Anpassungen, die zweite die finalen Kontrastanpassungen und die dritte schließlich das eigentliche Schärfen. Um den Grad des Nachschärfens und auch der beiden anderen Ebenen anzupassen markiere die entsprechende Ebene und verringere deren Sichtbarkeit. Das mindert den Effekt dann entsprechend. Meine Standardwerte sind meistens 50% für die Dynamik, 30% für Kontrast und ebenfalls 30% für das Nachschärfen. Das hängt natürlich stark vom eigenen Geschmack und dem Bild ab.
🔎 Noch ein Tipp: Solltest du Bereiche im Bild haben die du gar nicht schärfen willst, z.B. einzelne Äste oder etwas im Vordergrund oder einen Berggipfel, dann klicke in der Schärfen Ebene auf die weiße Maske. Nimm einen Pinsel mit 100% Sichtbarkeit und male die Bereiche die nicht geschärft werden sollen einfach schwarz. Die Ebene wird dann in diesen schwarzen Bereichen nicht auf das Bild angewendet.
Wie schon weiter oben gesagt, diese Technik ist nicht meine Erfindung. Sie das Resultat aus vielen Versuchen anderer Fotografen und eine Kombination von Dingen, die für mich funktioniert haben und die ich für meine Bedürfnisse in der Fotografie angepasst habe.
Schärfen für Drucke und Bild Lizenzierung
Wenn du Bilder für Kunden ausdruckst, oder deine Bilddateien für die Lizenzierung bei Verlagen anbieten willst, oder dich bei einer Galerie bewirbst, sollten diese Fotos auch bei voller Größe wenigstens etwas geschärft werden. Verlage und auch Resellerplattformen sehen sich die Fotos unter Umständen schon gern mal bei 100% Zoom an und Beurteilen die Bildqualität. Bei solch einer genauen Betrachtung wird ein moderat nachgeschärftes Bild auf jeden Fall detaillierter wirken. Natürlich hängt auch hierbei wieder der Grad der Nachschärfung von der Druckgröße des Fotos und / oder dem Betrachtungsabstand ab.
🔎 Tipp: Einige Lizenznehmer wünschen möglicherweise eine ungeschärfte Version, damit sie selbst das Bild auf die gewünschte Größe schärfen können. Am besten man spricht sich dahingehend mit den Kunden vorher ab, was genau er möchte, bevor du eine zu sehr geschärfte Datei lieferst.

Nur diese drei Schritte
Um ein Foto in voller Auflösung in Photoshop zu schärfen, benutze ich diese einfachen drei Schritte:
– Erstellen einer Kopie der Hintergrund Ebene
– Schärfen Filter (Scharfzeichnen) anwenden
– Anpassen der Sichtbarkeit der Schärfen-Ebende (bei mir meistens zw. 10% und 30%)
Es gibt hierfür auch eine fortgeschrittenere Version mit Farb- und Kurvenanpassungsebenen im verlinkten Actionset. Da aber beim Schärfen von Bildern in voller Größe für mich kein erkennbarer Mangel an Farbe oder Kontrast auftritt, tendiere ich dazu, eher diese einfache Version für diese großen Versionen zu verwenden.

Das Foto oberhalb wurde nicht geschärft. Das Foto unterhalb ist mit der einfachen Methode auf 30% Sichtbarkeit geschärft.

Auch bei diesen beiden Beispielen sieht man den Unterschied deutlich. Und das bei nur 30% Sichtbarkeit der Schärfe-Ebene.
Download der Photoshop Actions
Das Aktionsset umfasst vier Photoshop-Schärfeaktionen für die Formate 700px Querformat, 600px Hochformat sowie eine einfache und eine erweiterte Aktion für Bilder in Originalgröße.
Um ein eigenes neues Set / Makro für deine andere Ausgabegröße anzulegen musst du nur das gewünschte Set kopieren und den ersten Schritt der Größenänderung anpassen: 1.6666 x FINALE-AUSGABE-GRÖSSE (lange Seite) in px = Foobar px. Und das war’s schon.
💾 Hier nun der Download: Photoshop Actionset – Schärfen
☕️ Falls dir der Artikel geholfen hat und du Lust dazu hast, kannst du mir sehr gerne einen Kaffee dafür ausgeben.
Fazit
Probiere die Methode einfach mal aus und vergleiche die Ergebnisse mit anderen Methoden zum Schärfen von Fotos. Ich denke die Ergebnisse sprechen für sich. Wenn du die Methode gut findest und für deine Bilder benutzt, die Aktionen heruntergeladen hast und verwendest, dann wäre es großartig, wenn du irgendwo auf diese Seite hier verweißt, damit auch andere davon profitieren können. Danke!
Wenn du Anmerkungen oder Fragen hast, lass gern einen Kommentar hier!
Fotos schärfen für Druck, Webseite und Soziale Medien

Ich bin Dave und seit über 20 Jahren leidenschaftlicher Landschaftsfotograf und Buchautor. Meine Erfahrungen und mein über die Jahre zusammengetragenes Wissen der Landschaftsfotografie gebe ich gern hier auf diesen Seiten in den Rubriken Tutorials, Ausrüstung und Reisen an dich weiter. Um zukünftig keinen dieser Beiträge mehr zu verpassen, kannst Du einfach meinen kostenlosen Newsletter abonnieren oder den ebenso kostenlosen RSS Feed benutzen. Eine kleine Auswahl meiner Landschaftsfotos findest du hier in der Galerie und auf meiner persönlichen Foto-Webseite.
Diese Artikel könnten dich auch interessieren:![]() Die beste Kamera für Landschaftsfotografie
Die beste Kamera für Landschaftsfotografie![]() Objektive für Landschaftsfotografie
Objektive für Landschaftsfotografie![]() Bildkomposition
Bildkomposition![]() 10 Tipps für kreative Landschaftsfotos
10 Tipps für kreative Landschaftsfotos![]() Fotos online verkaufen
Fotos online verkaufen
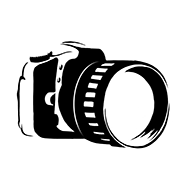

Hallo Dave,
Danke für deine Schärfeaktionen.
Nur klappt es bei mir nicht mit der Änderung der Größe.Meine Bildgröße soll 1600px sein lange Kante.Nach dem speichern und ausführen der Aktion,bekommt das Bild 700px.Was mache ich falsch?
Hallo Andrea,
vielen Dank für dein Feedback. 🙂
Du machst nichts falsch. Die Aktionen haben feste Ausgabegrößen. 700px für Querformat, 600px für das Hochformat. Du kannst jetzt entweder mein komplettes Photoshop Actionset herunterladen. Darin enthalten sind zwei Aktionen für größere Ausgabegrößen namens AgencyPreviewL/H. Die lange Kante des geschärften Bildes ist dabei jeweils 1200px.
Für 1600px an der langen Kante müsstest du die Makros entsprechend kopieren und anpassen (dazu im Aktions-Tab in Photoshop den Schaltflächenmodus verlassen). Das heißt bei 1600px Zielgröße ist die Zwischengröße ~2666px (1.6 * 1600). Der Rest des Makros kann so bleiben. Nachdem Ausführen auf jeden Fall die Sichtbarkeit der Schäfeebene (je nach Motiv) anpassen. Ich nutze meistens nur 30% und das Bild ist scharf genug.
Wenn du noch Fragen hast, immer frag gern!
Wie cool, dass du deinen Standard Aktionen Funktionstasten zugewiesen hast. Ich finde es so schade, dass so viele Naturbilder durch unnötige Filter so irreal aussehen. Hoffentlich kann mir der Belichtungsservice helfen meine fotografischen Fehler auszubessern.